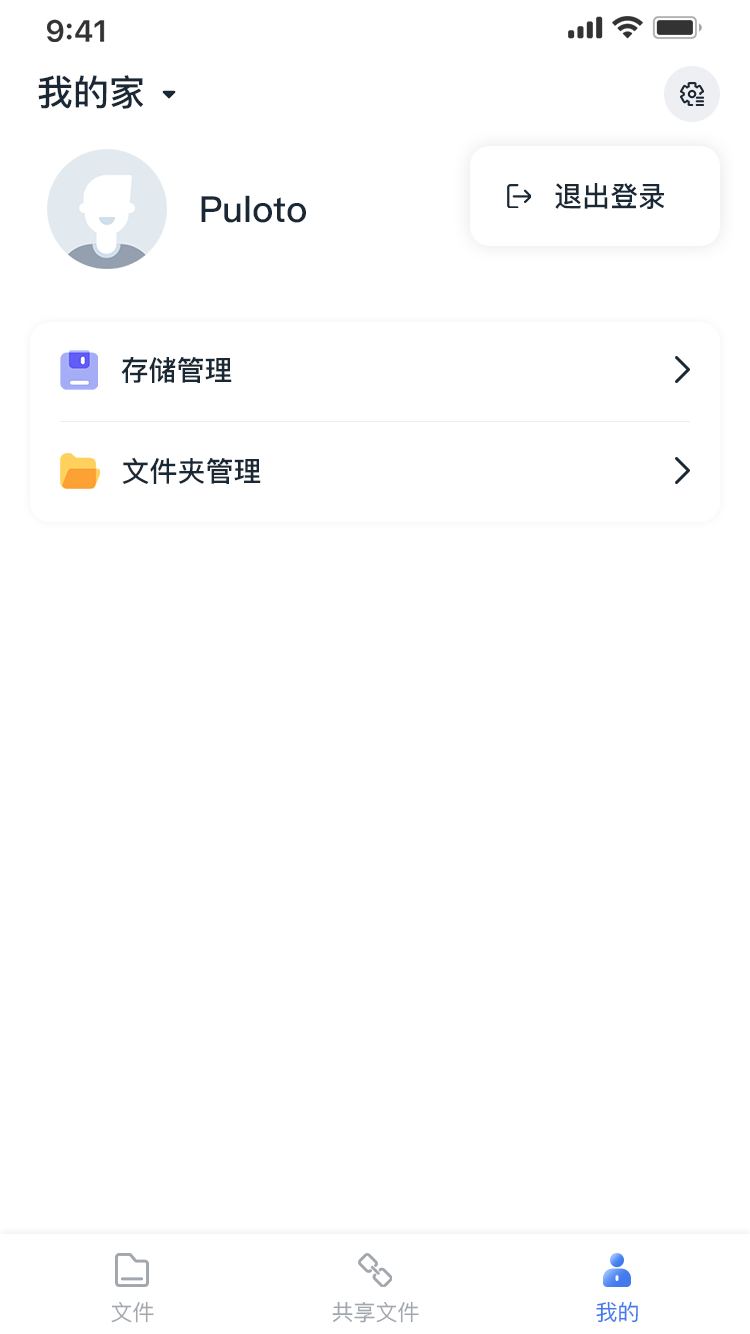1. 简介#
1.1 序言#
智汀云盘APP是智汀生态智能软件中的一个,可连接和管理本地存储硬件设备,实现信息存储、共享、成员管理等功能。打造数据本地化安全软硬一体的智能化应用。
智汀云盘可接入存储硬件,扩大存储空间,分池分区管理,灵活分配不同用途的存储空间。
智汀云盘无需注册,即可在局域网内实现网盘的全部功能;数据全在本地存储硬盘,无需担心个人、设备等信息泄露,文件信息安全可靠。
1.2 功能结构#
智汀云盘,从功能结构上来说,包括私人文件夹、共享文件夹、文件/文件夹操作、传输管理、存储管理、文件夹管理等,
如下图:
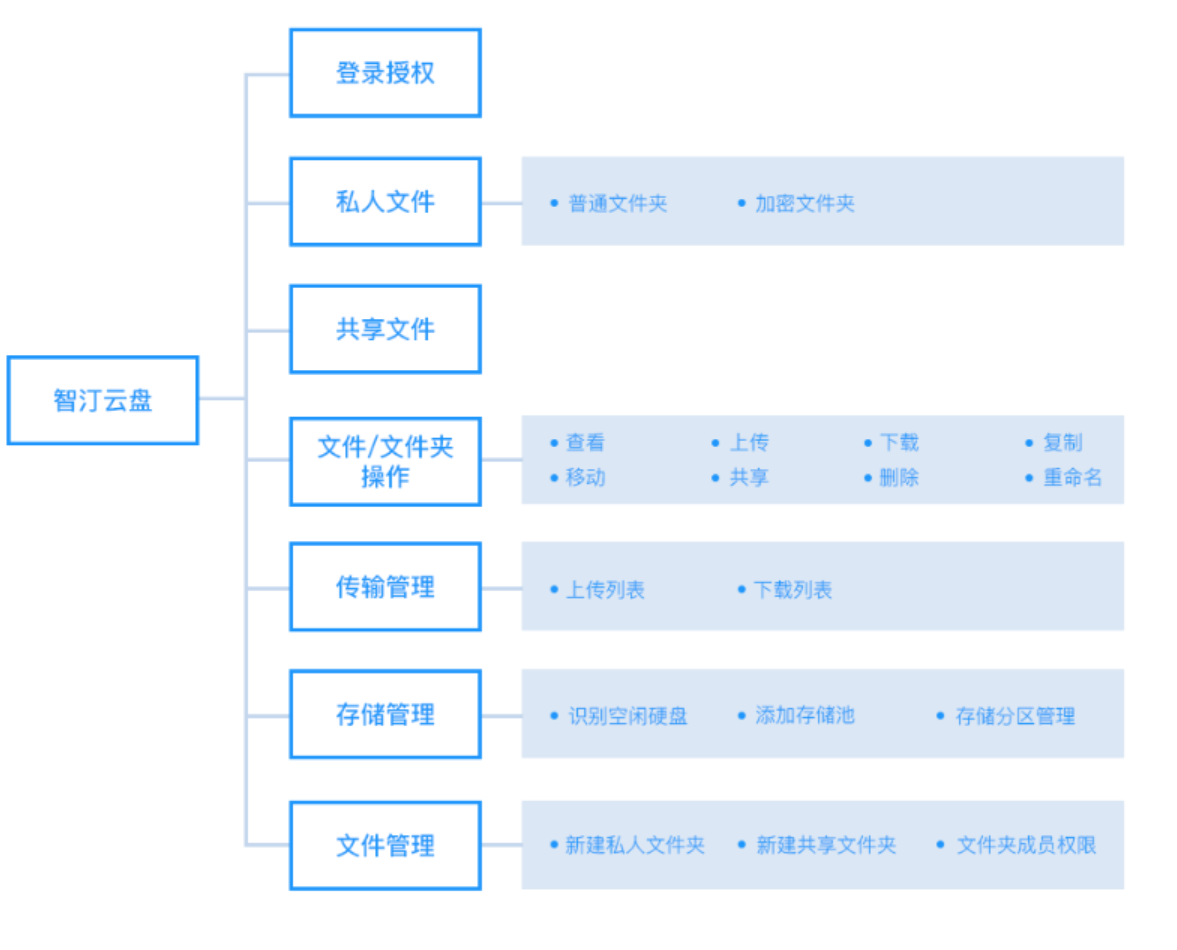
2. 登录授权#
智汀云盘暂时只支持【智汀家庭云】授权登录,启动APP后,在【智汀家庭云】同意授权即可进入【智汀云盘】APP。
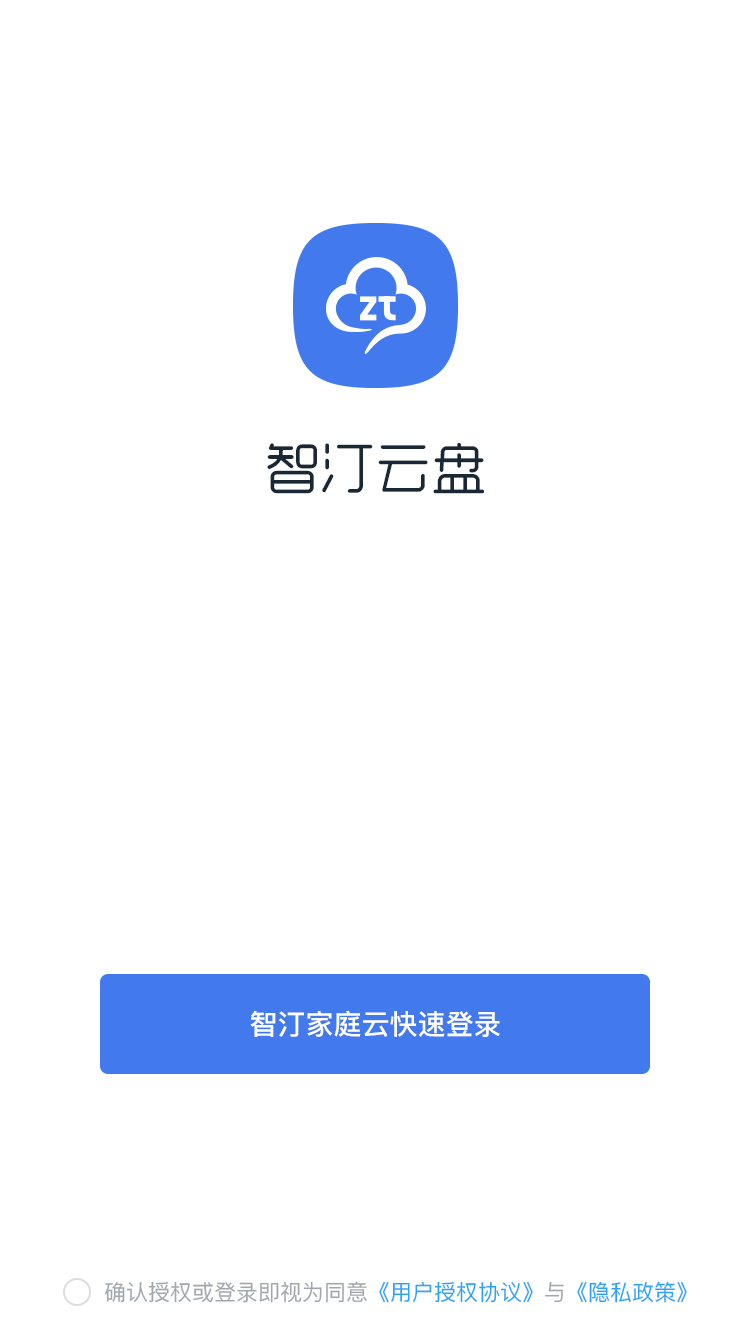
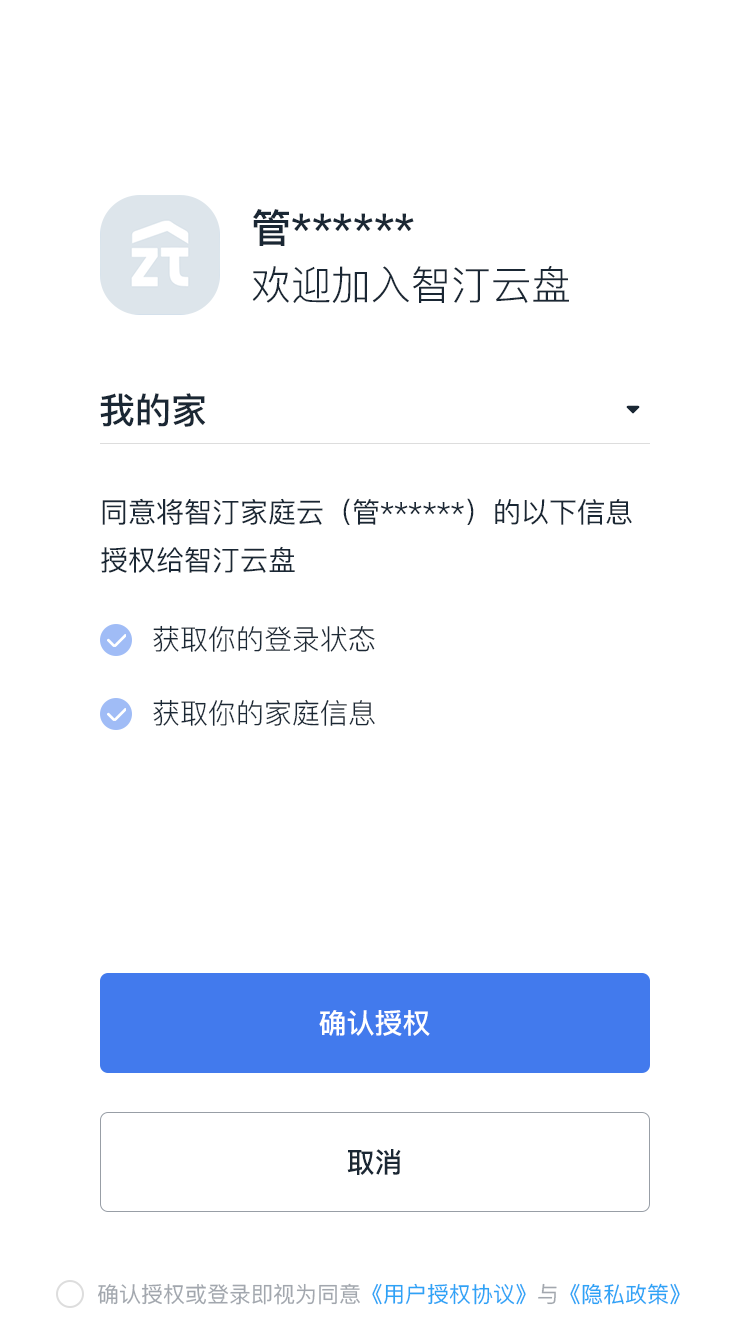
注:目前一个家庭需要授权一次,每次授权,只会把当前家庭的相关信息授权给【智汀云盘】。
3. 文件#
3.1 私人文件#
【文件】:展示只有当前用户有查看和操作权的文件夹,其他用户无权查看并操作里面的文件/文件夹,定义为私人文件夹。
系统会默认帮每一个用户新建一个私人文件夹,如果需要可以手动在“我的”-“文件夹管理”新增多个私人文件夹,手动新建的私人文件夹可设置为加密和不加密。加密的文件夹对应在列表有加密的图标。文件tab下的文件夹都可自由设置用户的操作权限。
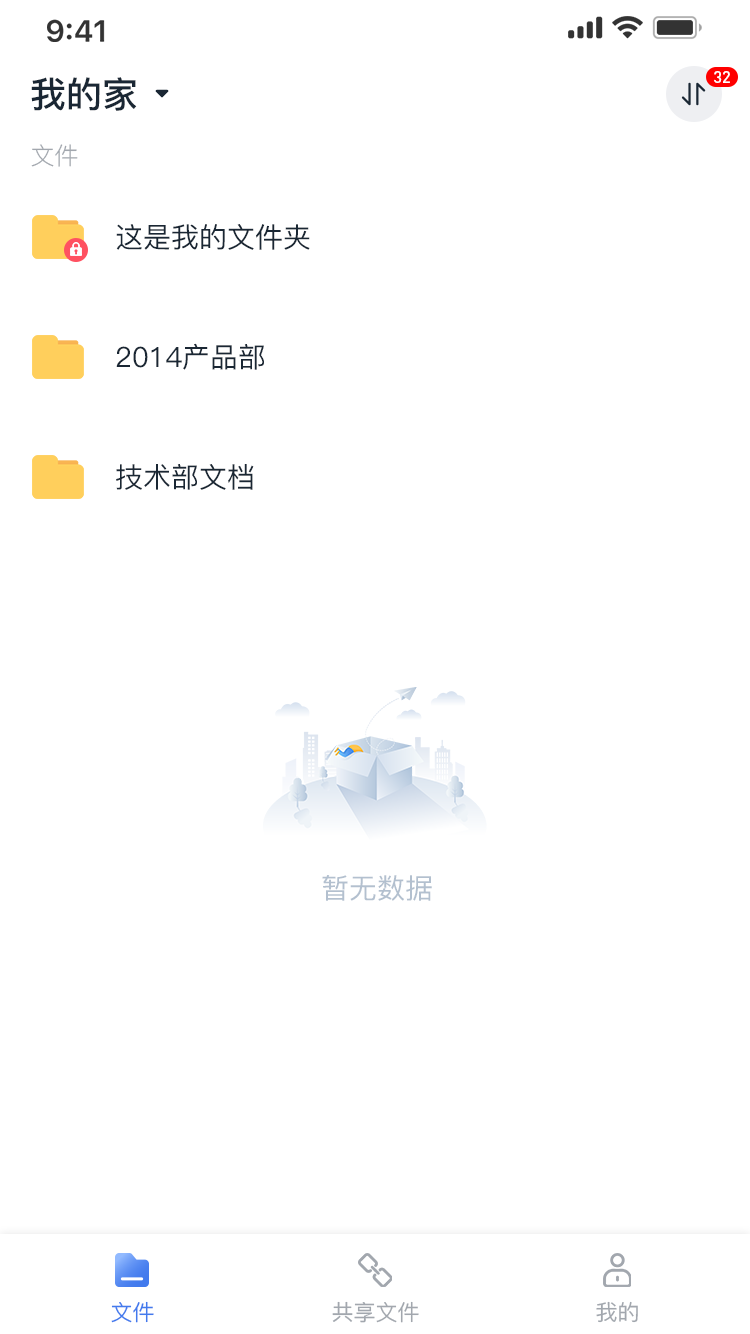
3.2 共享文件#
【共享文件】:展示与其他用户共有的和别人共享给当前用户的文件夹,定义为共享文件。
系统会默认帮每一个家庭新建一个共享文件夹,该家庭的所有成员都在有权访问该文件夹。如果需要,可以手动在“我的”-“文件夹管理”新增多个共享文件夹或灵活配置每一位成员的操作权限。
共享文件夹暂不支持设置为加密。
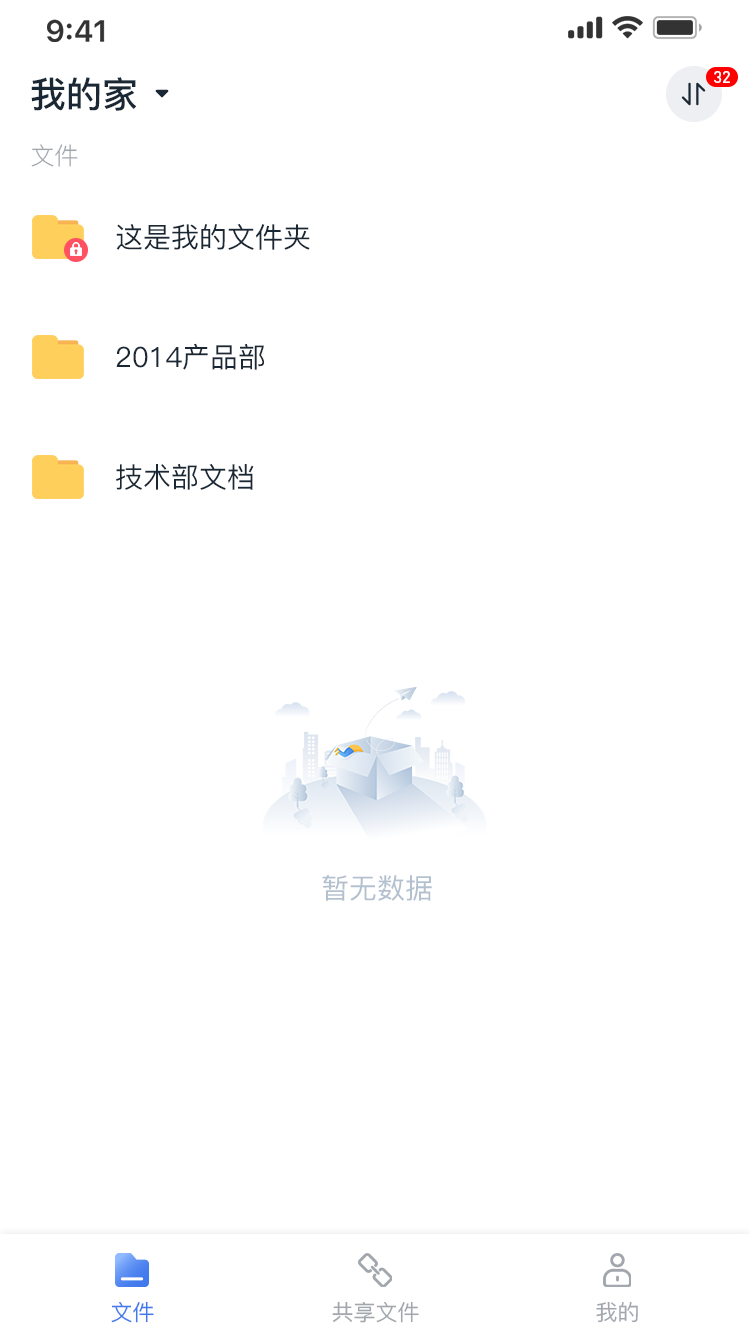
3.3 新建文件夹#
在私人文件夹下可不限层级的新建文件夹,如有私人文件夹A,则可以在A下新增文件夹B,在B下新建文件夹C。
点击右上角的添加图标,输入文件夹名称,点击完成,即可创建文件夹。
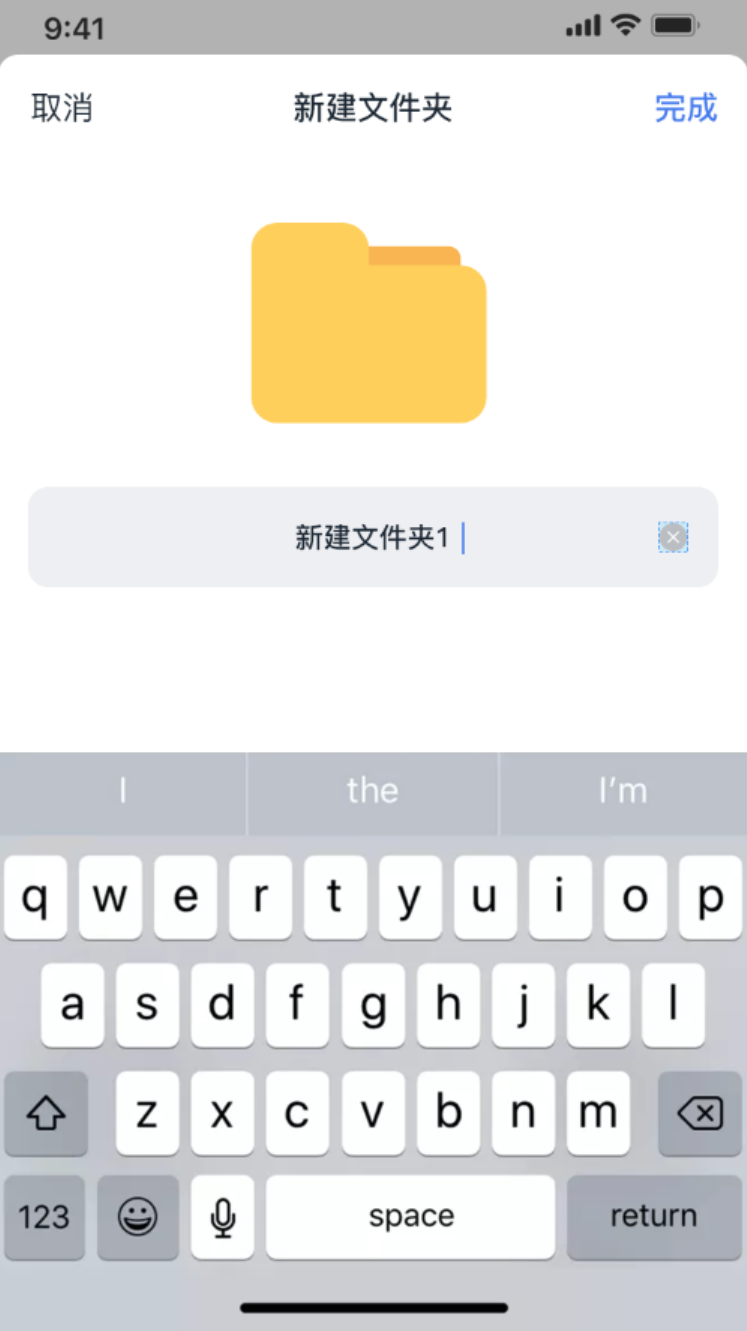
3.4 查看#
1) 如果文件夹设置为加密,则进入文件夹需要先输入密码才能查看文件夹,点击文件夹后,会出现密码输入框,如下所示:
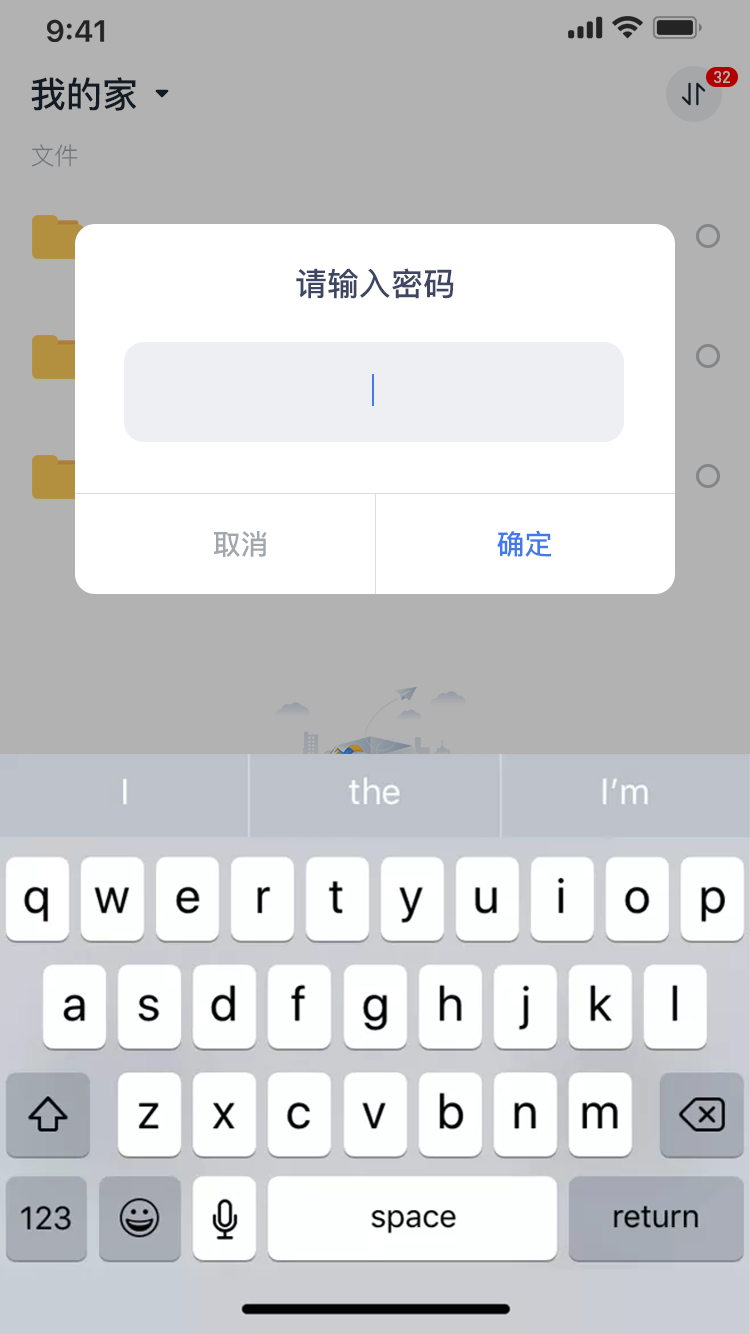
2) 如果点击文件进行查看,如下图所示:
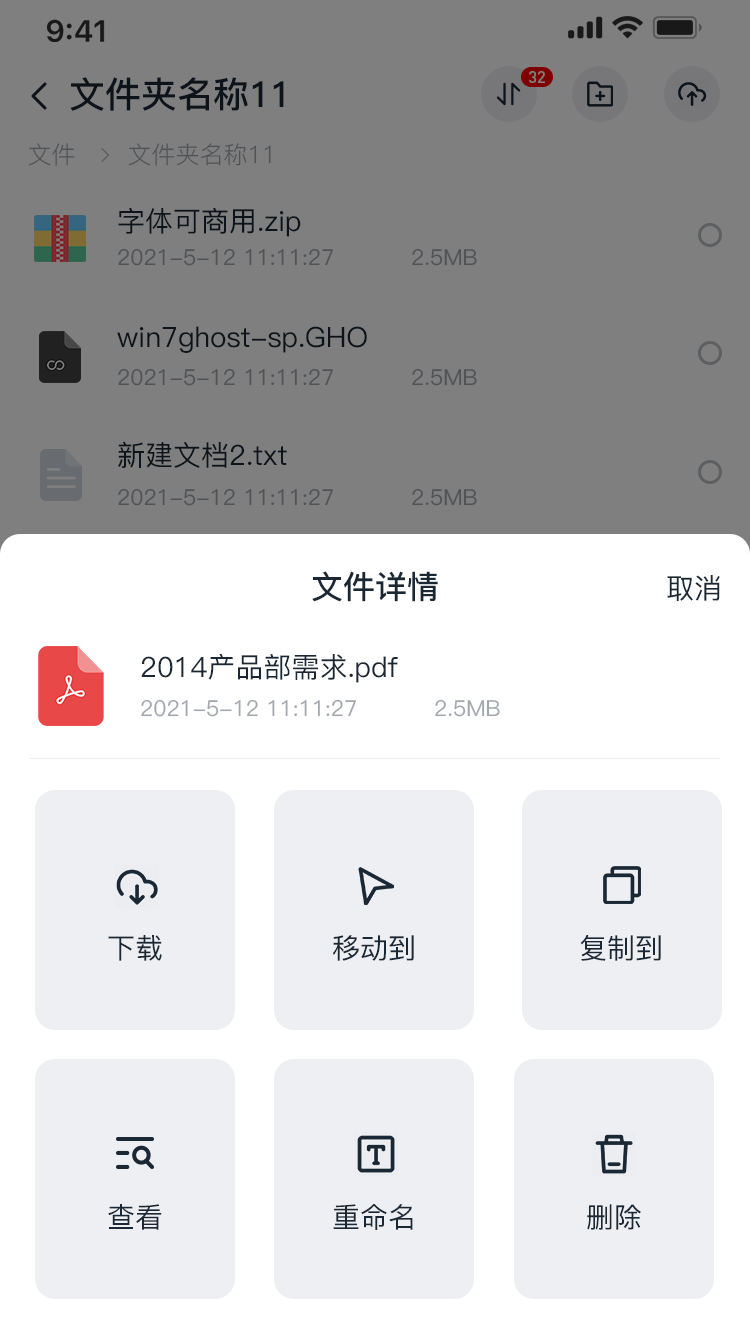
3.5 上传#
文件夹的目录下,点击右上角的上传图标,即可上传文件。上传文件需要一定的等待时间,选择文件后,可在传输列表查看正在上传的任务,上传完毕后,在文件夹列表可查看对应的文件,并对其操作。
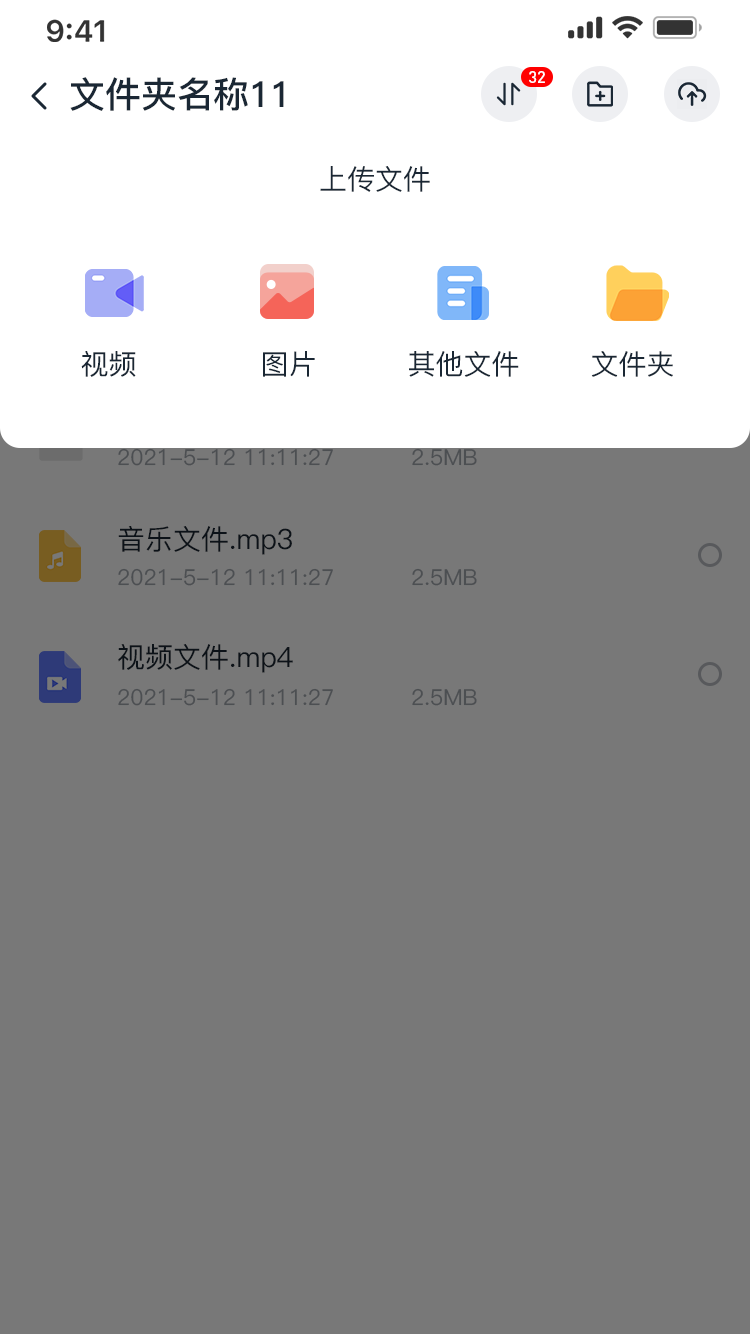
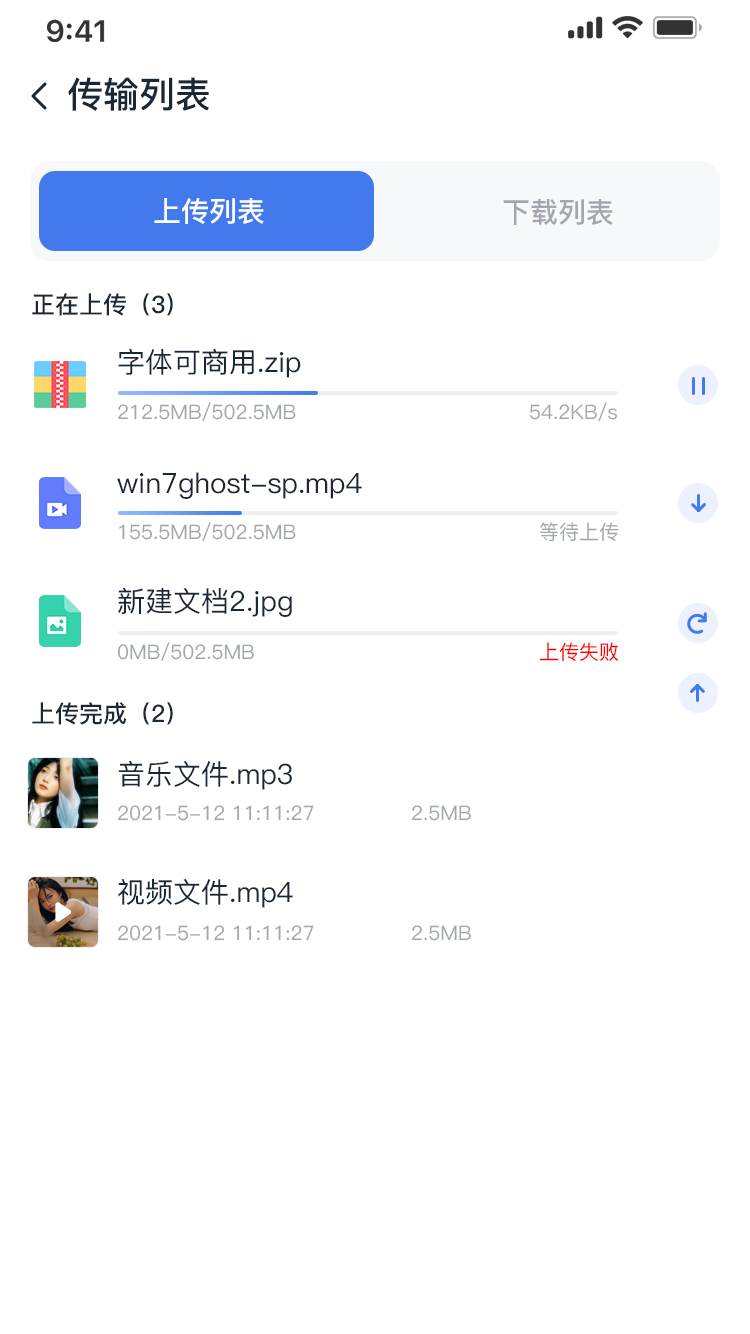
3.6 下载#
勾选需要下载的文件或文件夹,点击下载,则在传输列表会有下载任务,进入传输列表,即可查看每个文件当前下载情况。
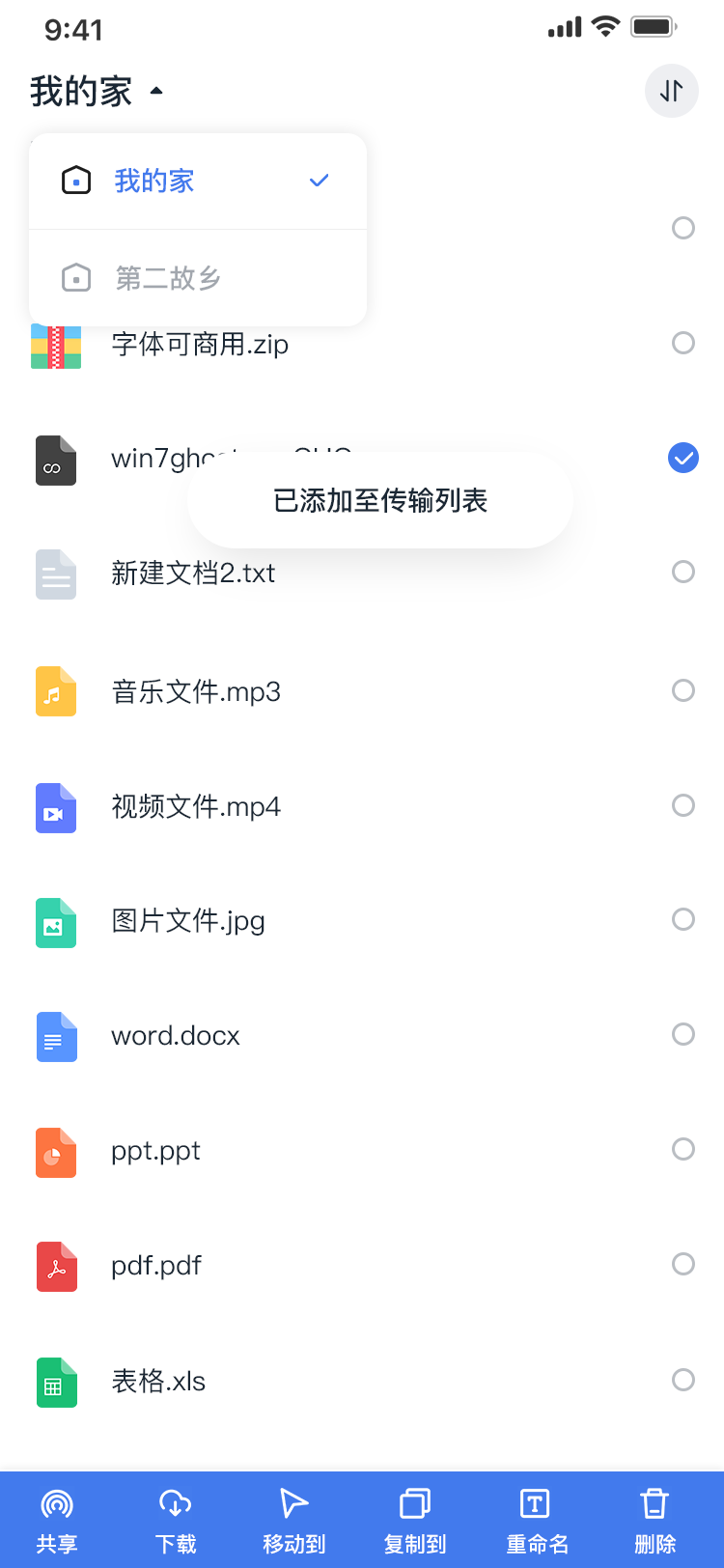
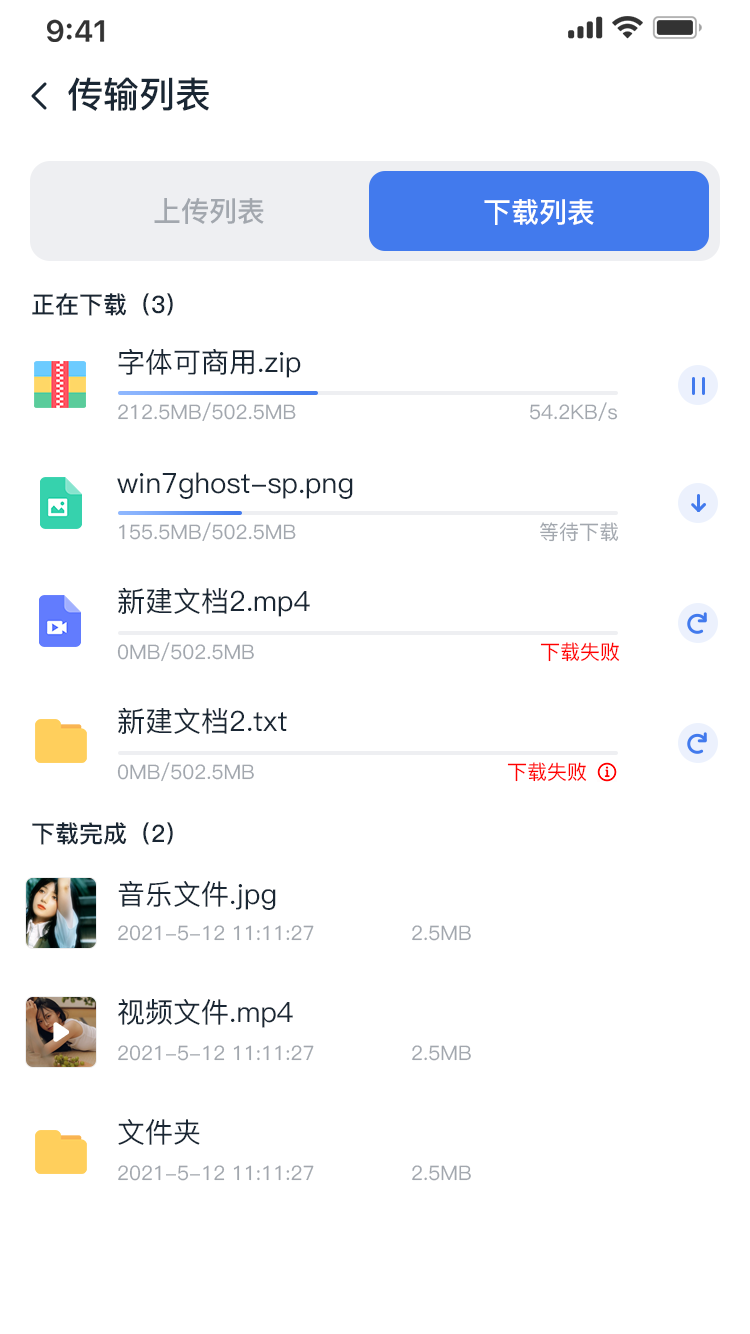
3.7 重命名#
选择需要重命名的文件或文件夹,点击“重命名”,即可对对应文件/文件夹重命名。
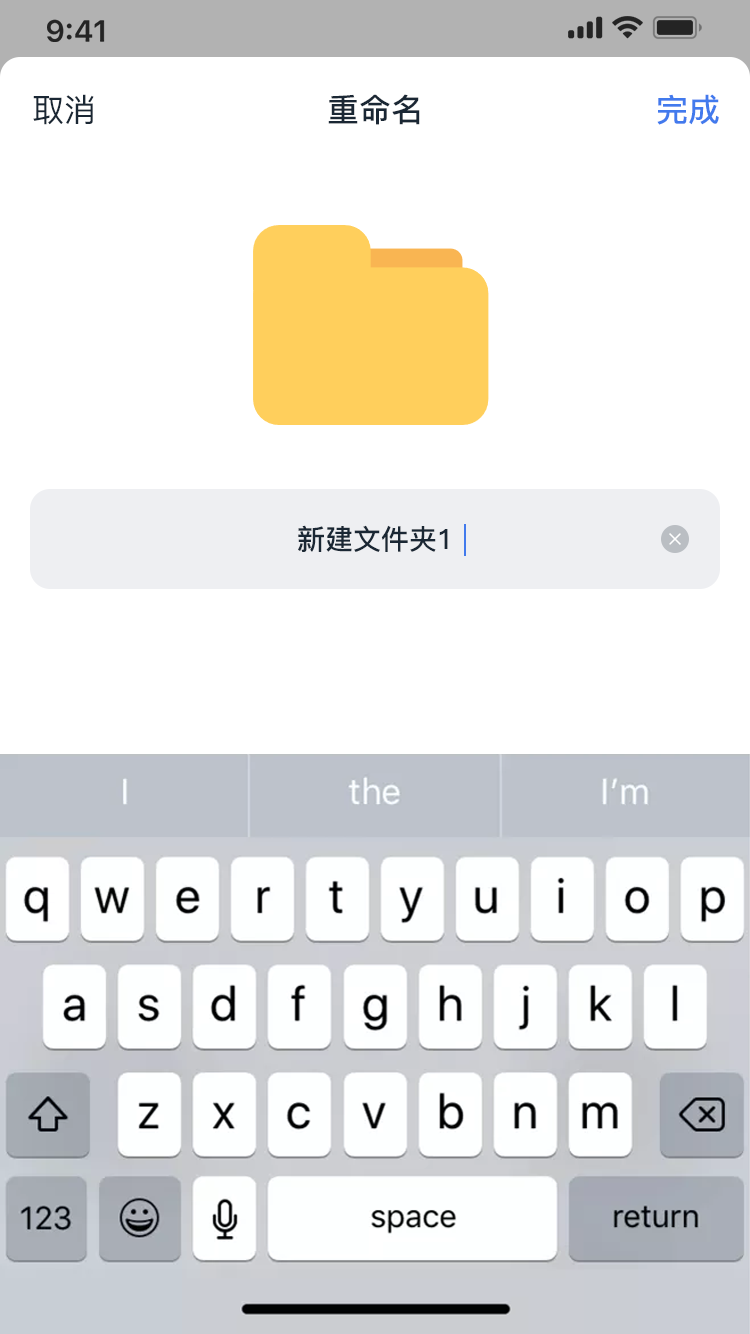
3.8 复制#
可选择一个或多个文件/文件夹,点击复制,把对应内容复制到其他目录下。
如果复制的文件/文件夹是在加密文件夹的里面,则该文件/文件夹只能复制到该加密文件夹下(或该加密文件夹下的其他文件夹)。
如果文件/文件夹是从非加密文件夹复制到加密文件夹,则需要输入密码后才能复制。
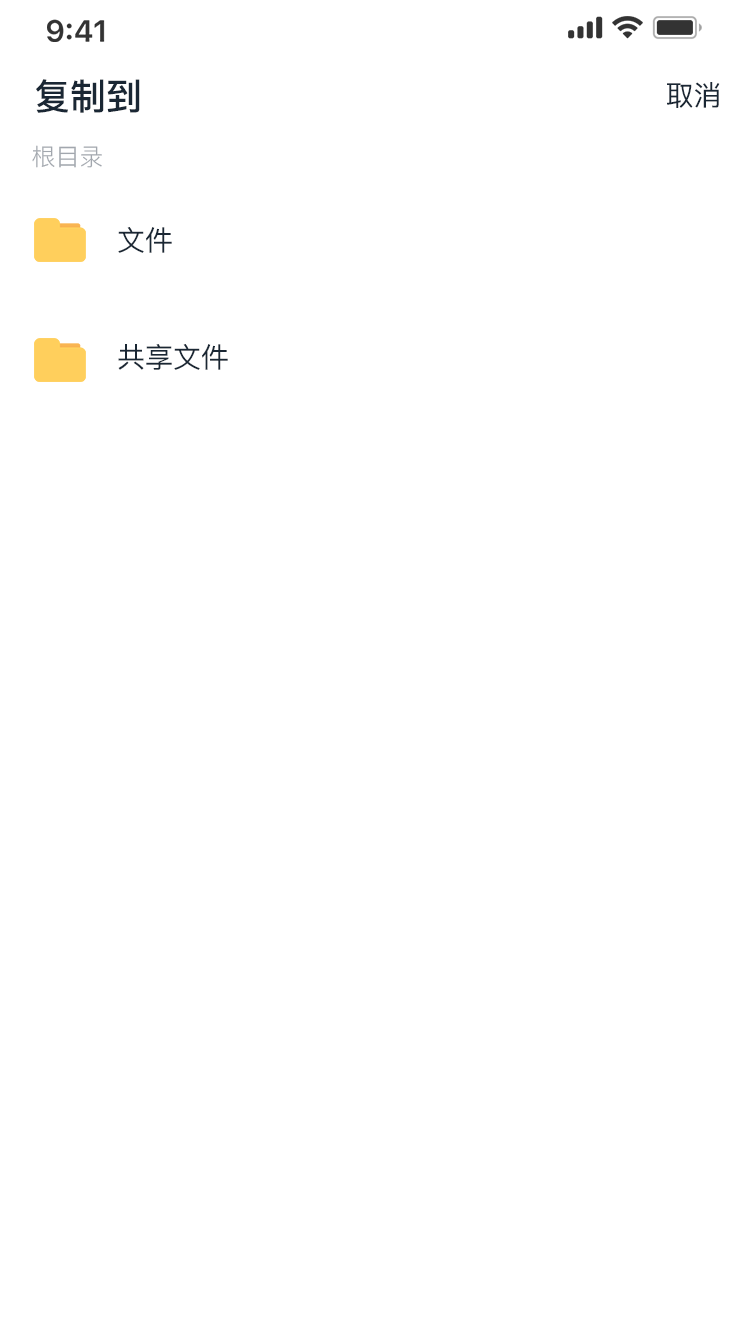
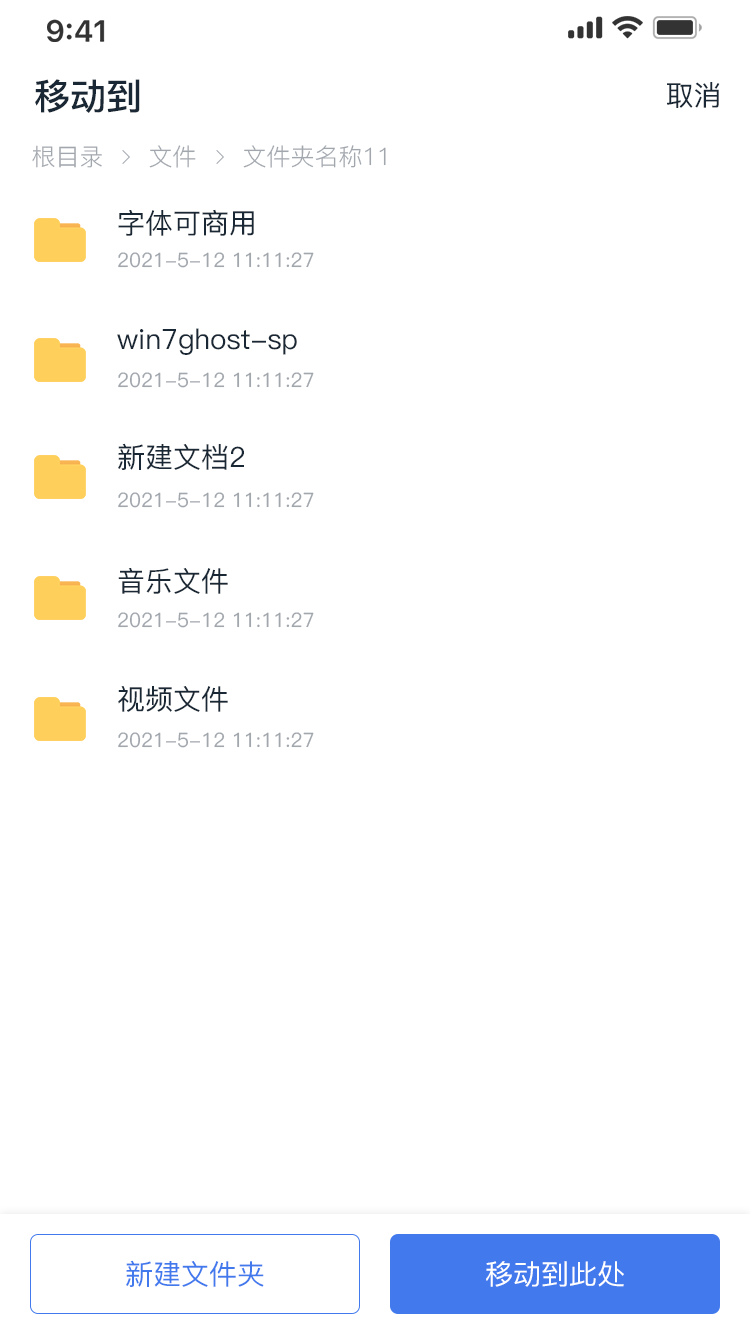
3.9 移动#
可选择一个或多个文件/文件夹,点击移动,把对应内容移动到其他目录下。
如果移动的文件/文件夹是在加密文件夹的里面,则该文件/文件夹只能移动到该加密文件夹下(或该加密文件夹下的其他文件夹)。
如果文件/文件夹是从非加密文件夹移动到加密文件夹,则需要输入密码后才能移动。
注:用户在每个文件夹里面都有权限控制的,如果不能操作或者操作按钮没有出现,可能是没有操作权限。
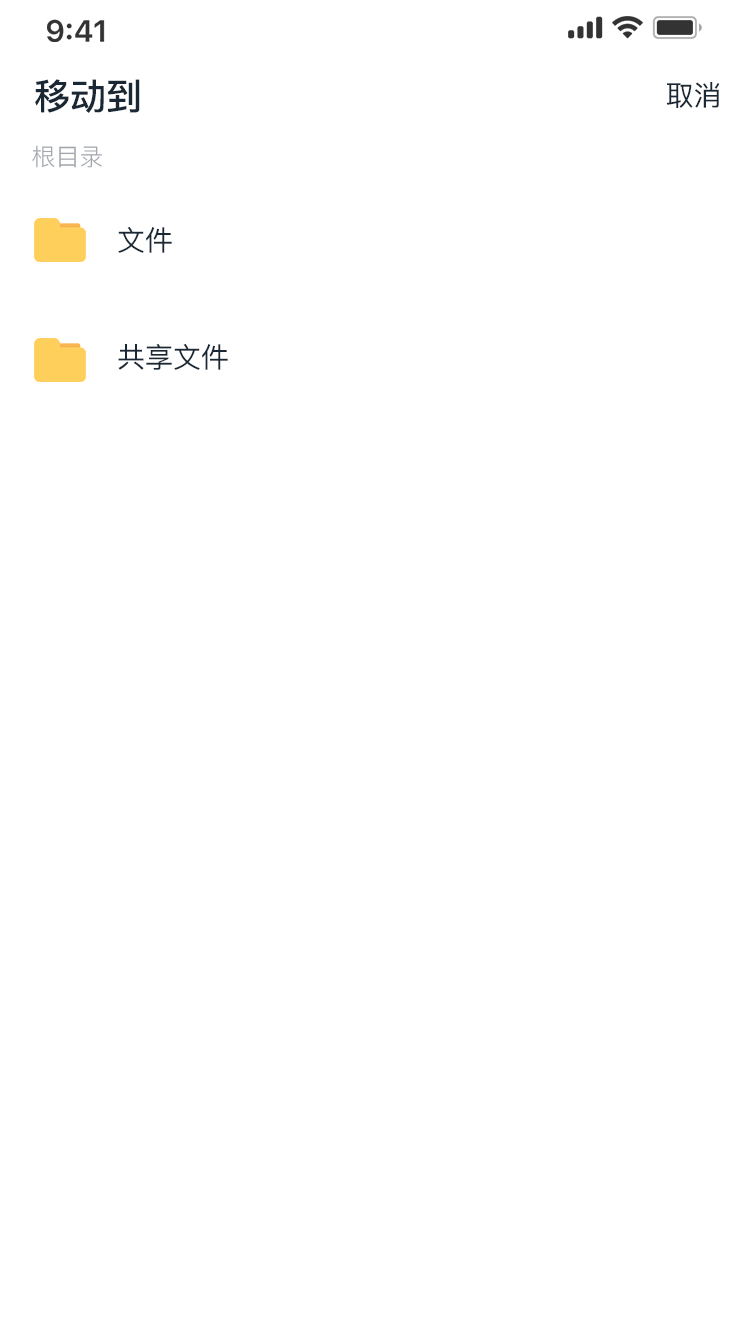
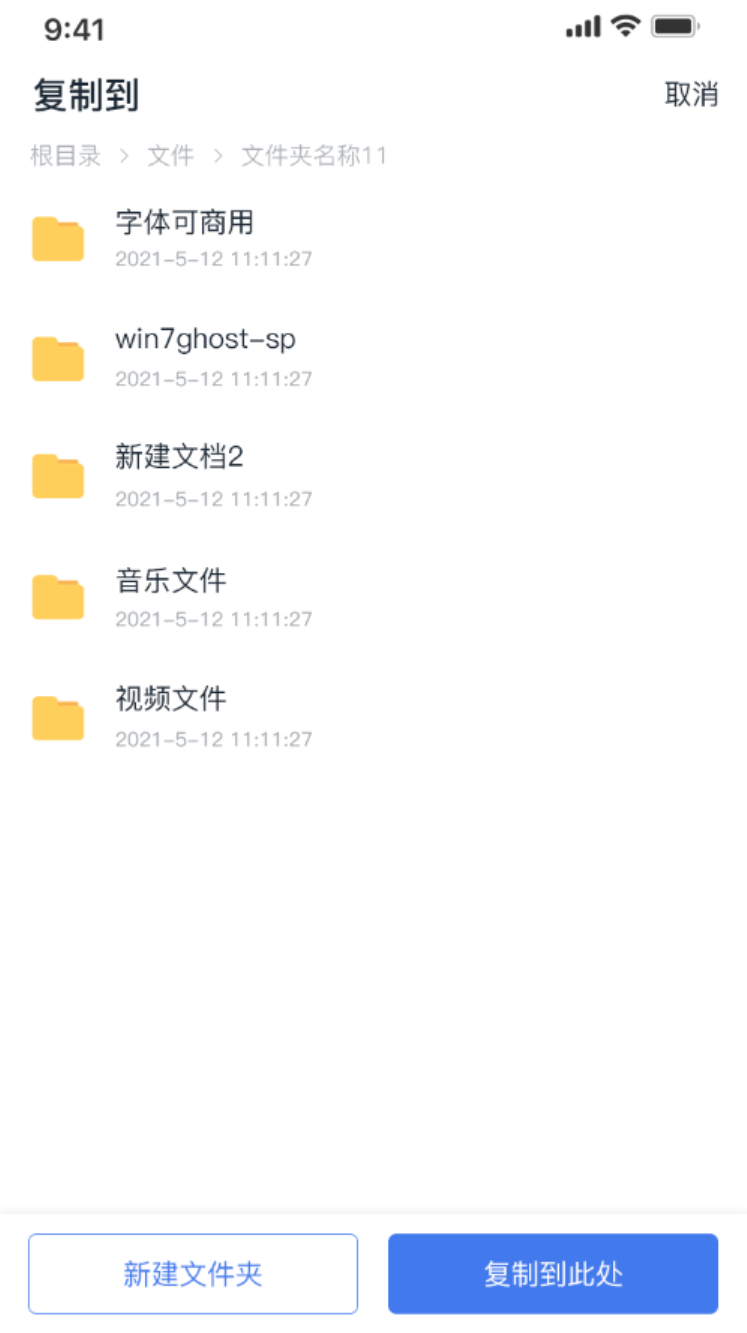
3.10 共享#
文件夹可以共享给家庭里面的其他成员,选择一个或多个文件夹,点击“共享”,选择共享的成员,并设置该成员对共享文件可进行的操作,即可完成共享。
成功共享后,接收共享文件夹的成员在其【共享文件】tab中可查看对应的文件夹。
注:目前暂时只能共享文件夹,不能共享文件。
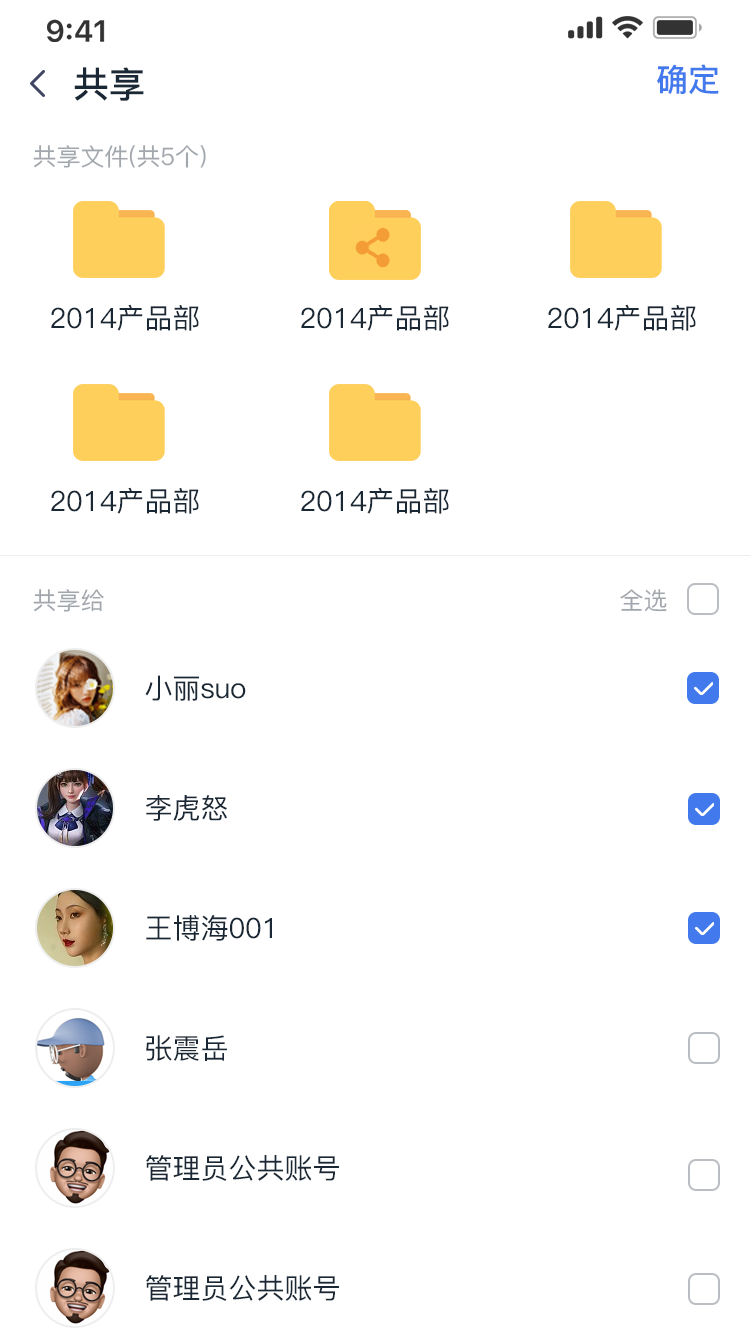
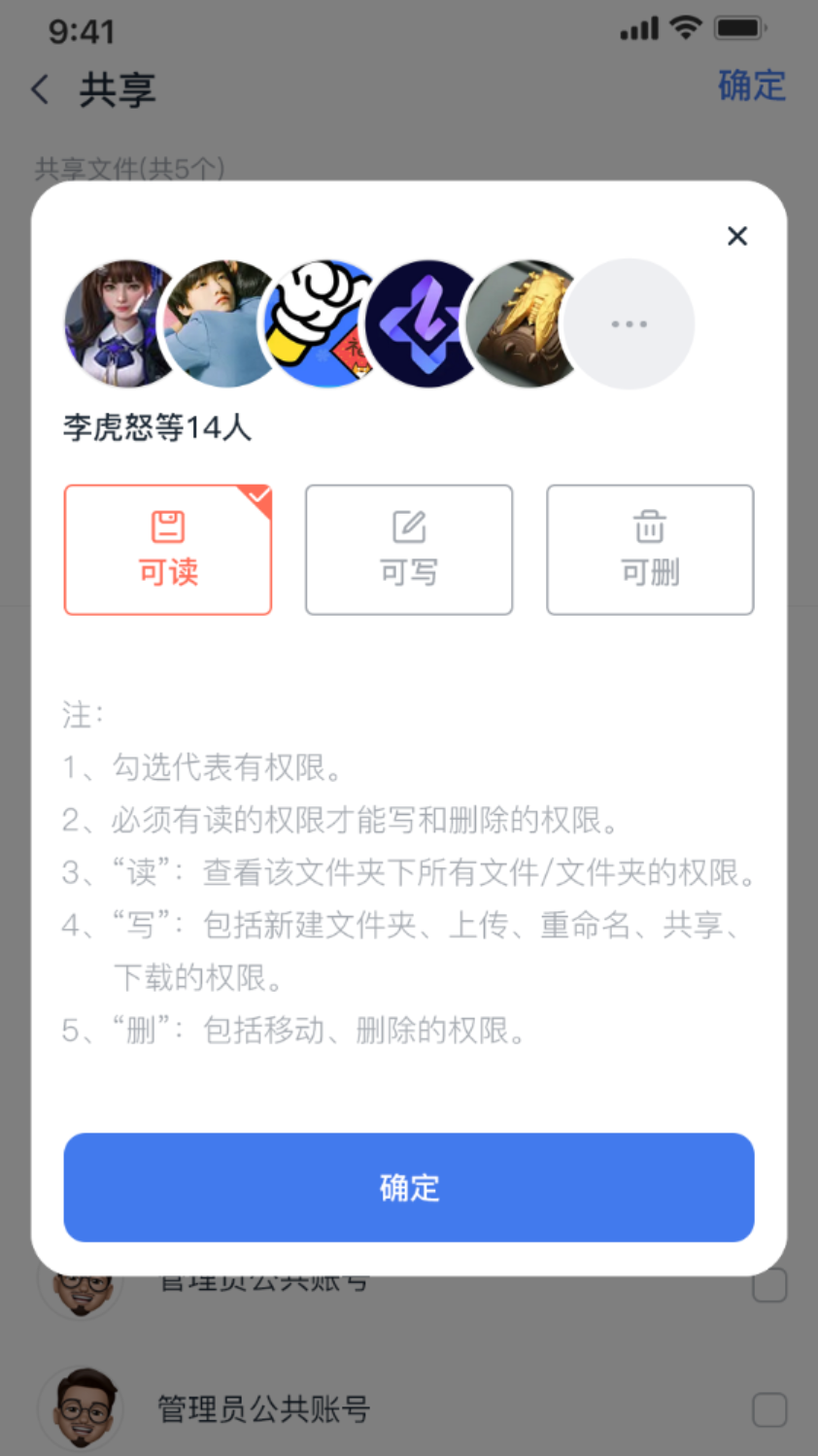
3.11 删除#
选择文件/文件夹,点击“删除”,即可把对应文件/文件夹删除。
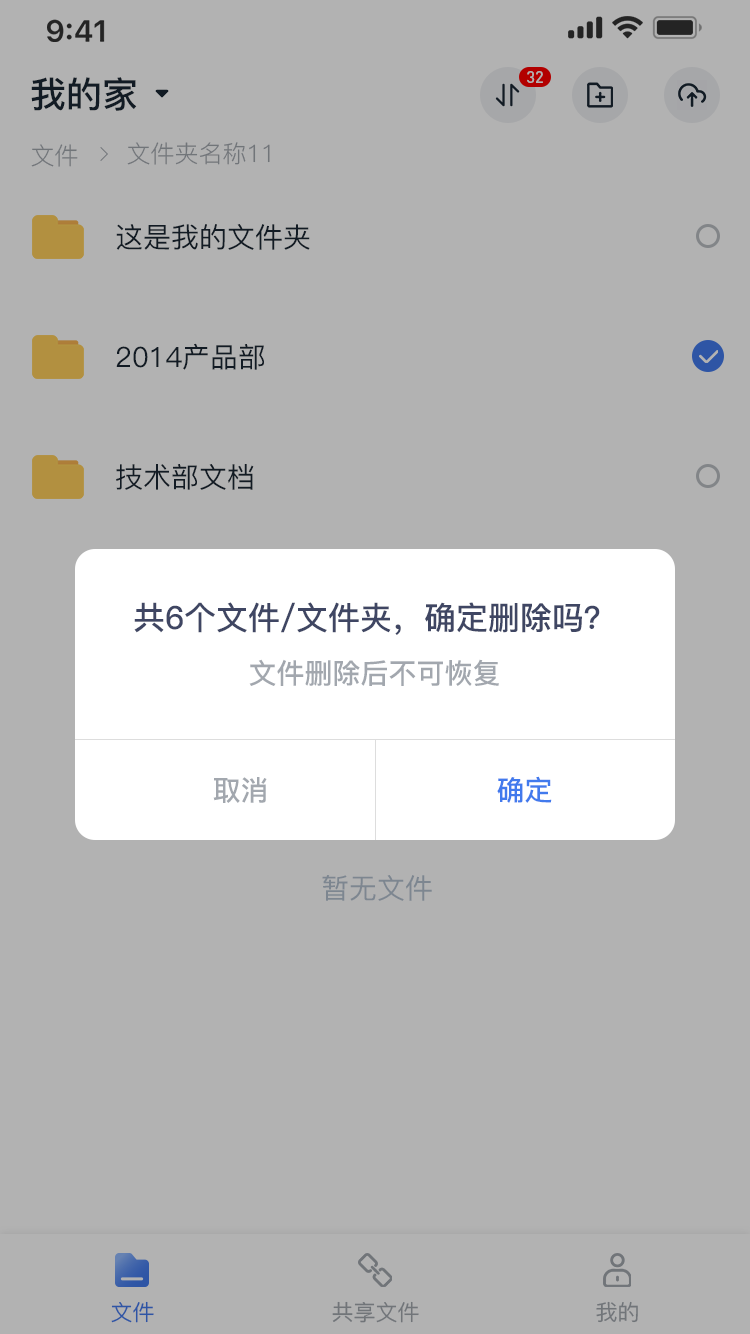
3.12 传输列表#
在【文件】【共享文件】右上角都有传输图标,点击可查看上传和下载的记录。
上传和下载都可暂停,点击对应的暂停图标即可。
如果下载失败,点击可查看失败详情。
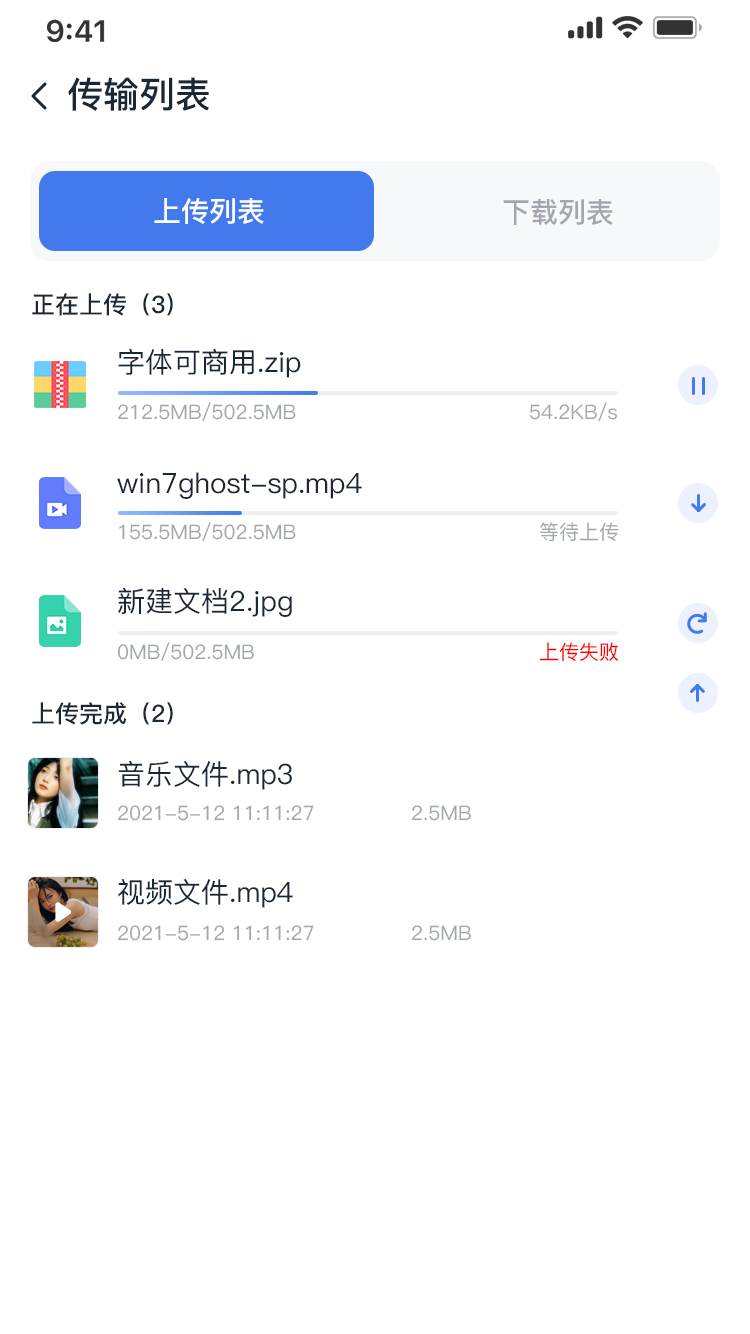
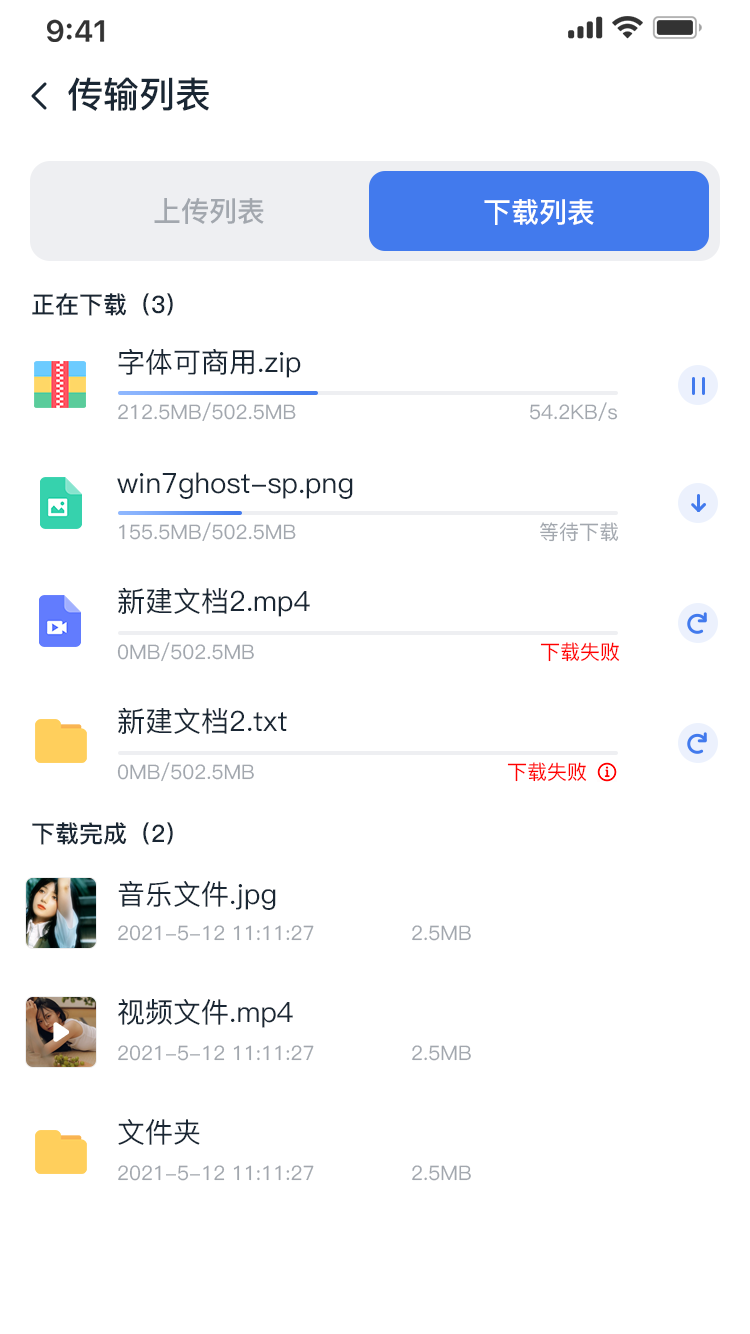
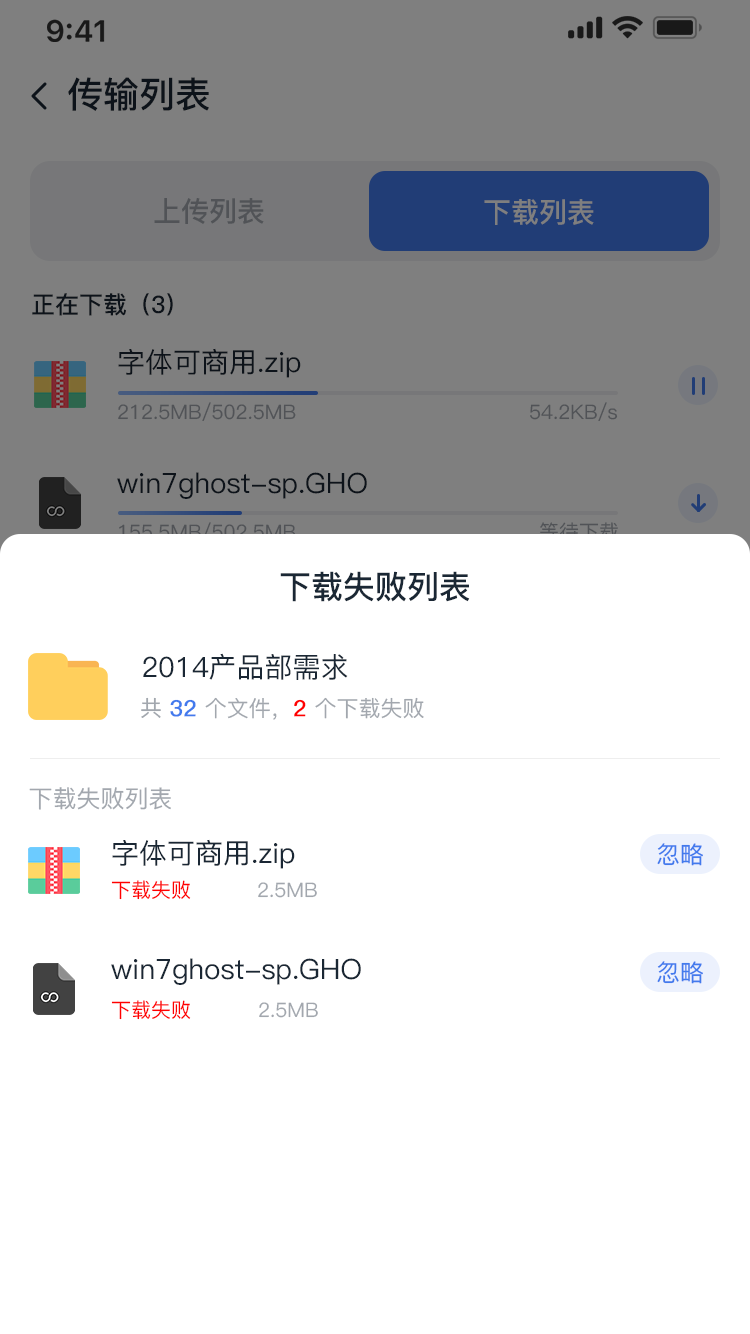
2) 点击下载完成的文件,可用手机的第三方软件打开,如下图所示:
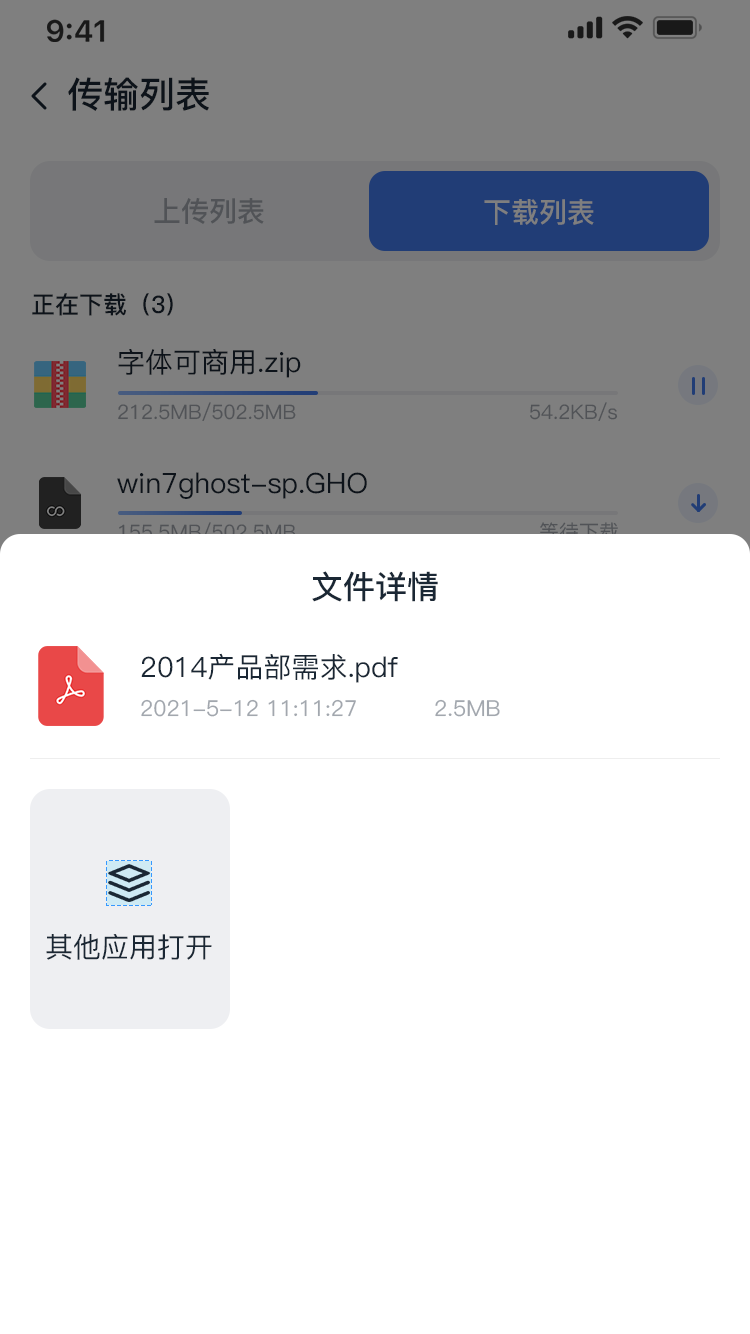
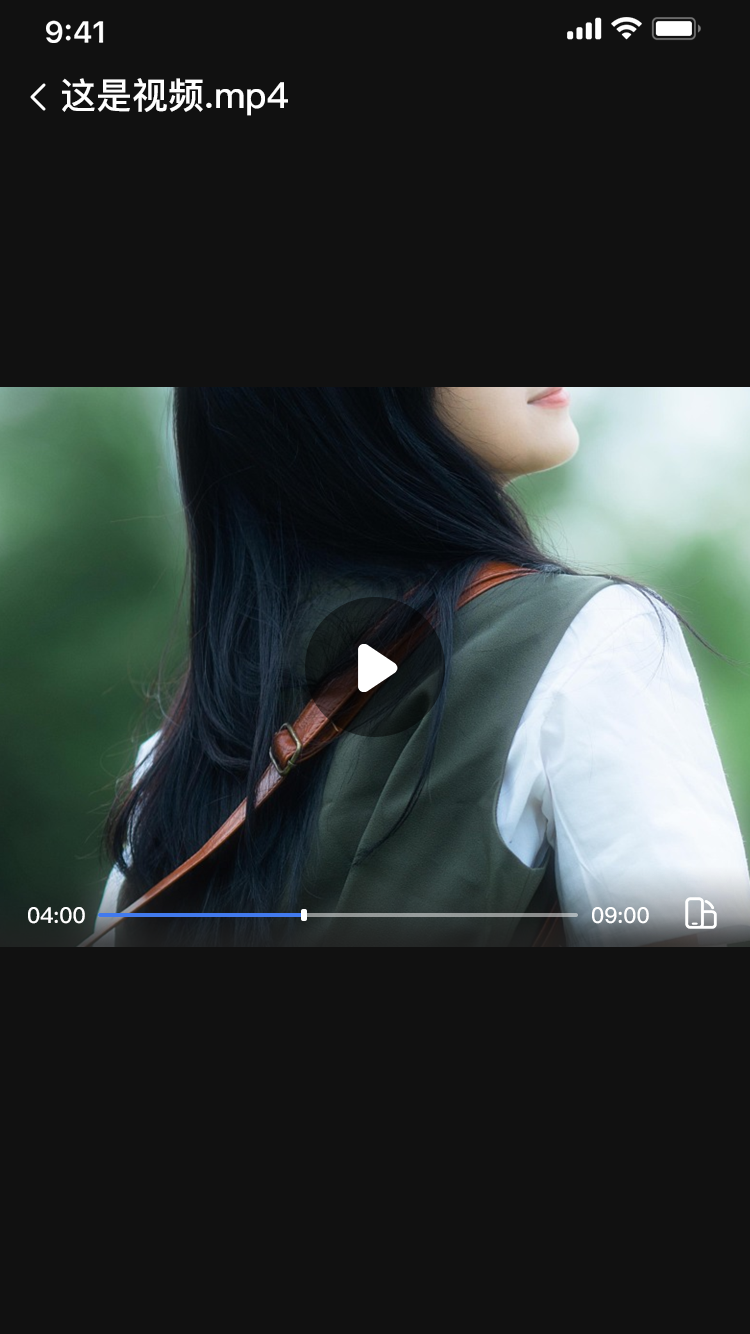
4. 我的#
在“我的”页面有两个菜单入口,分别是【存储管理】和【文件夹管理】。
【存储管理】只有拥有者才有权限查看,【文件夹管理】全部用户都可以查看。
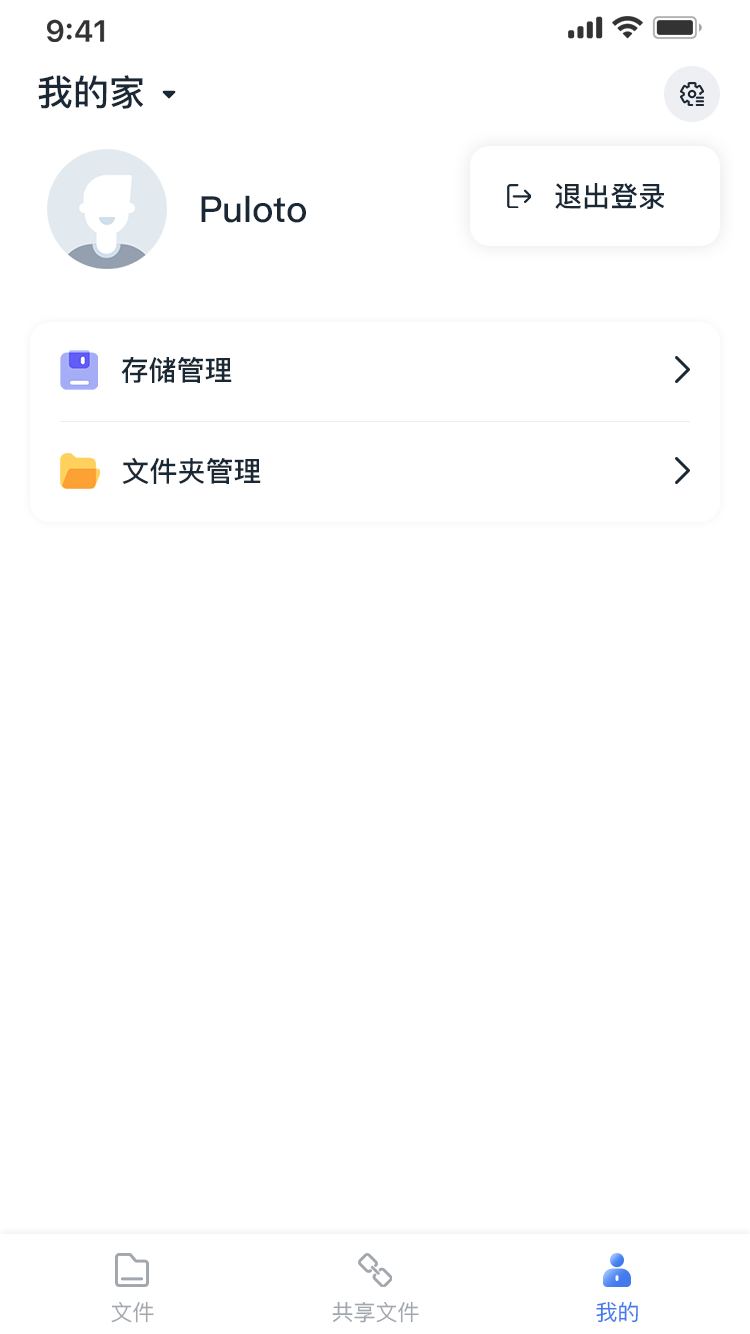
4.1 存储管理#
可在存储管理添加物理硬件,扩大存储容量。点击对应硬盘的【添加到存储池】,即可扩大对应存储池的容量,如下所示:
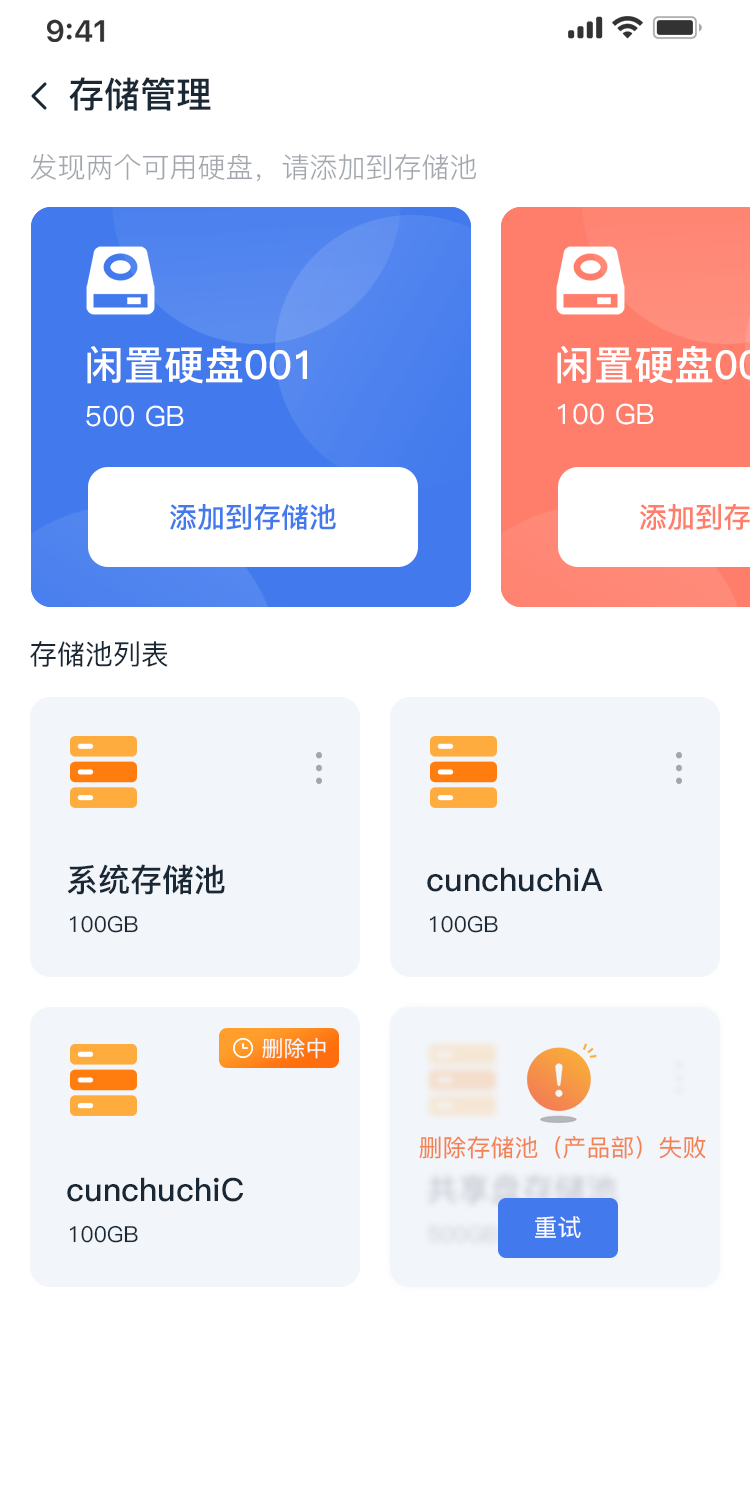
可把硬盘添加到原有的存储池,勾选对应存储池,点击【保存】即可。
也可添加的新的存储池,点击【添加到新的存储池】,输入存储池名称,点击【完成】即可。
存储池名称只支持以下字符:英文字母大小写、数字及 + _ . - ,不能输入中文。
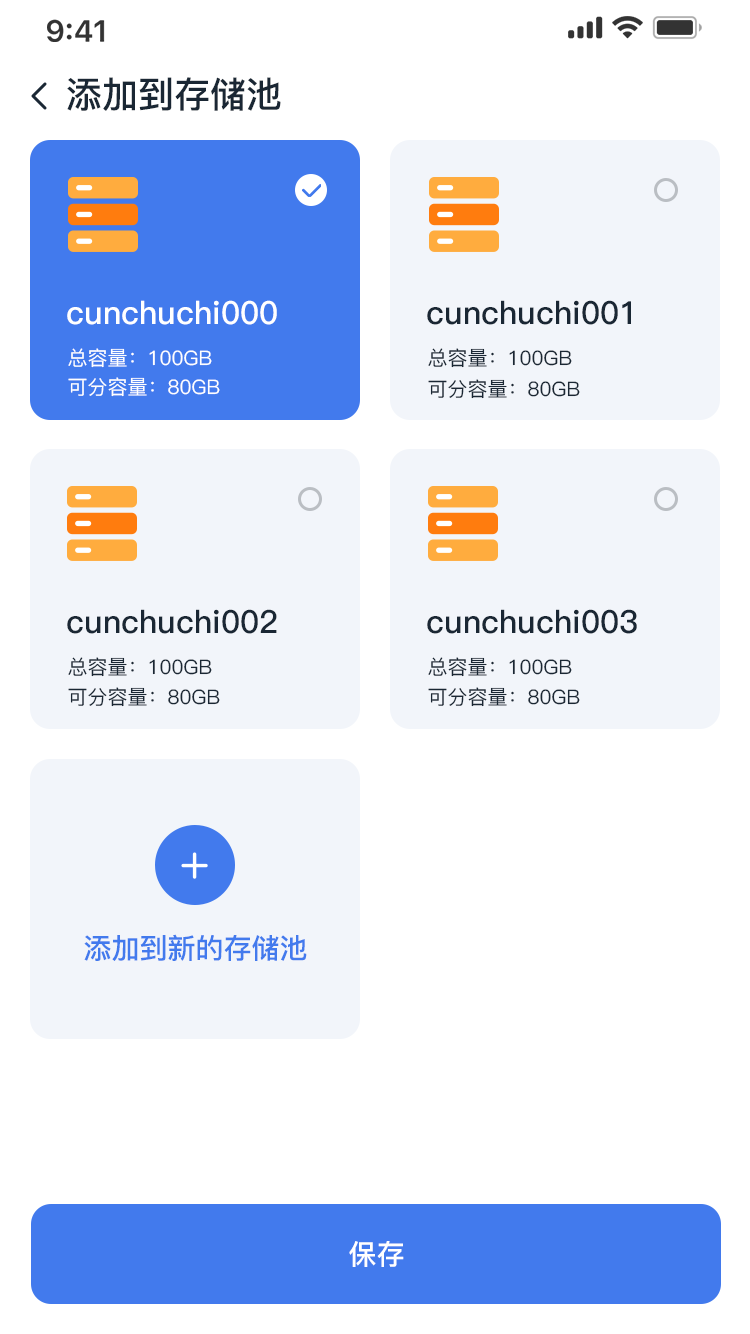
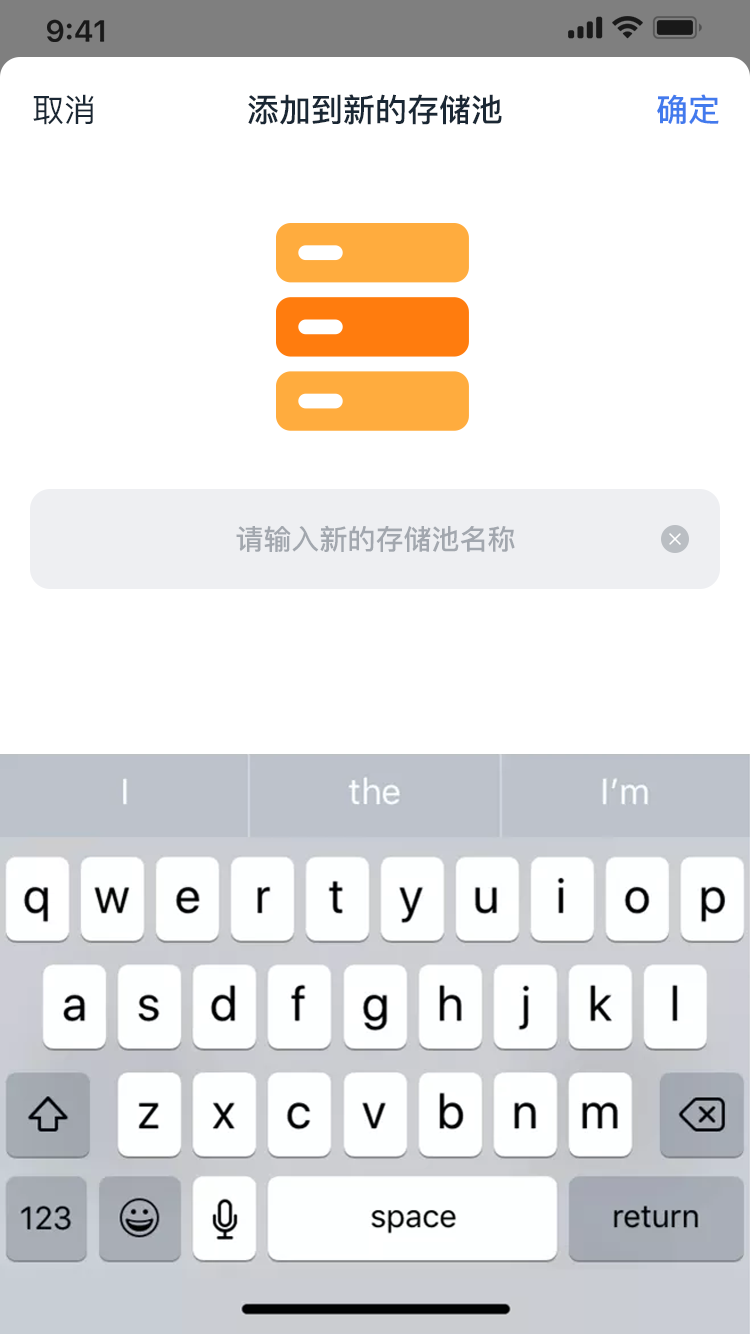
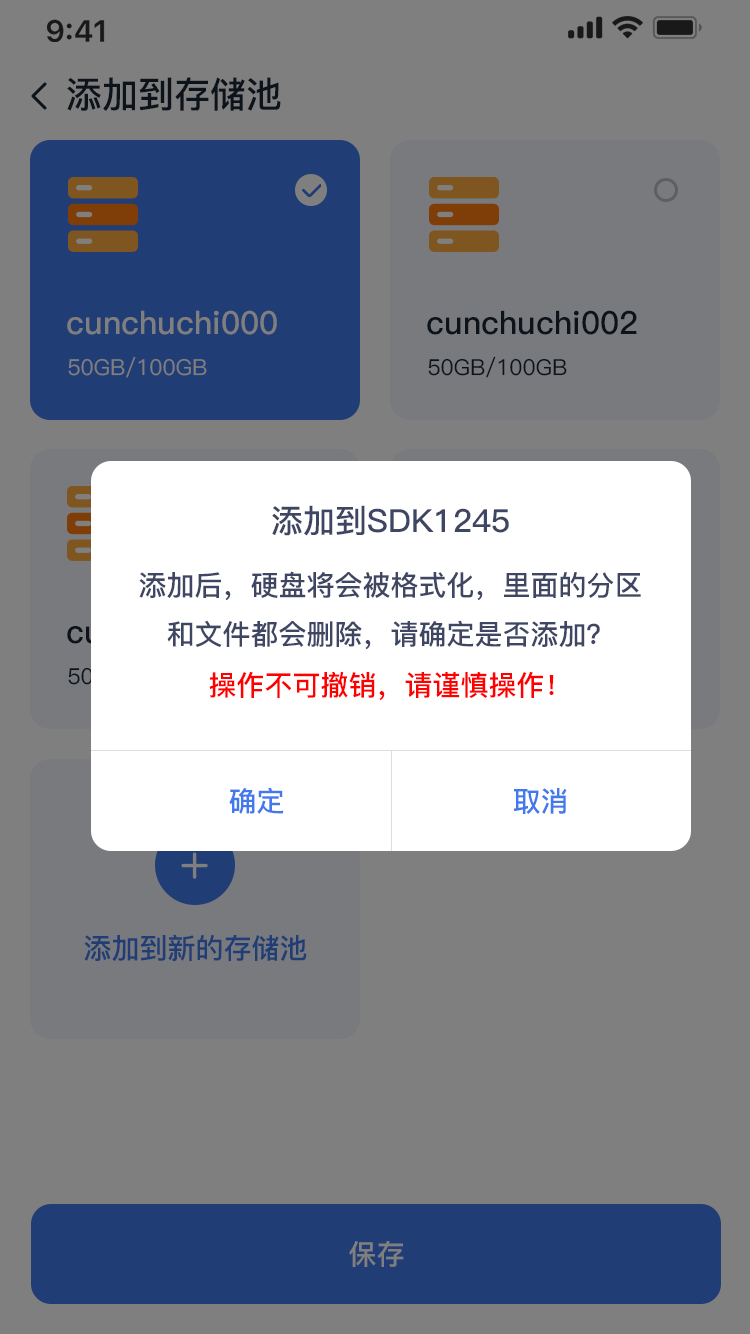
4.1.1 存储池#
1) 点击具体的存储池,可查该存储池的相关信息,包括名称、物理硬盘、总容量、可分容量、分区。
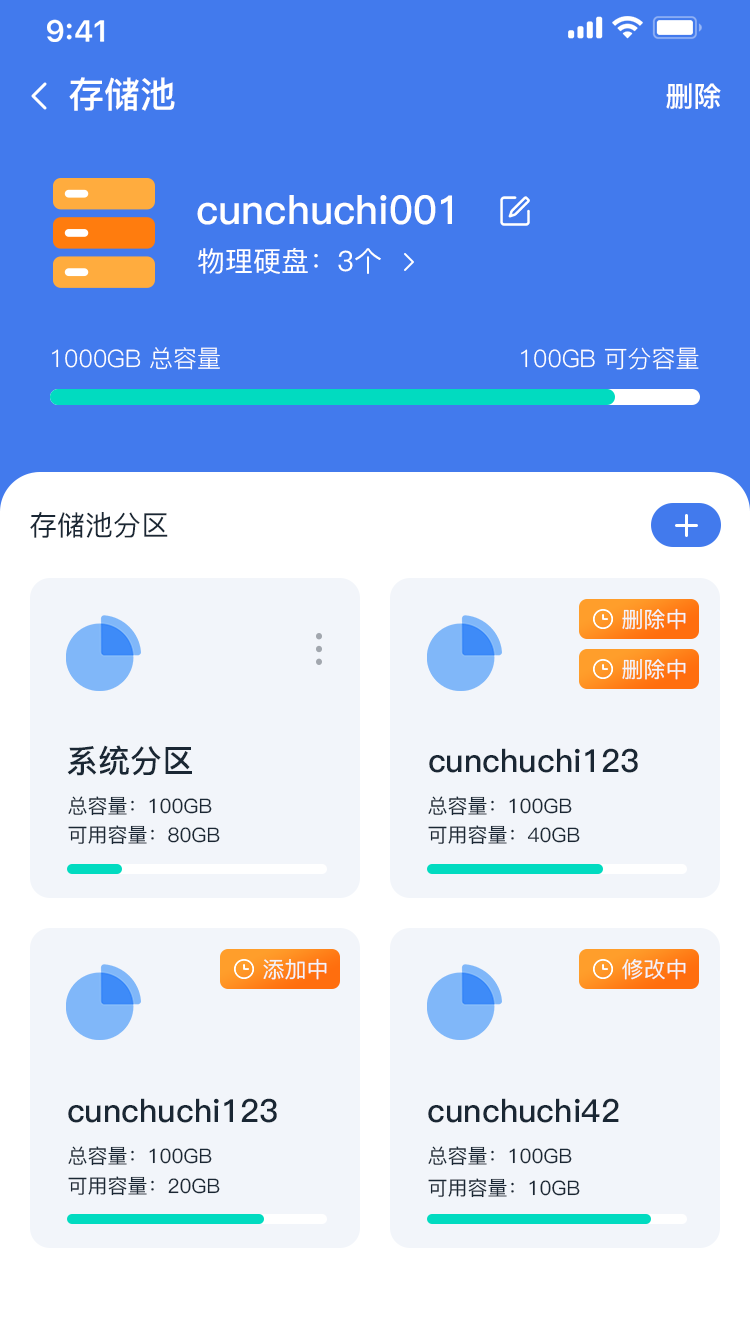
2) 点击存储池名称旁边的编辑图标,可修改名称,如下图所示:
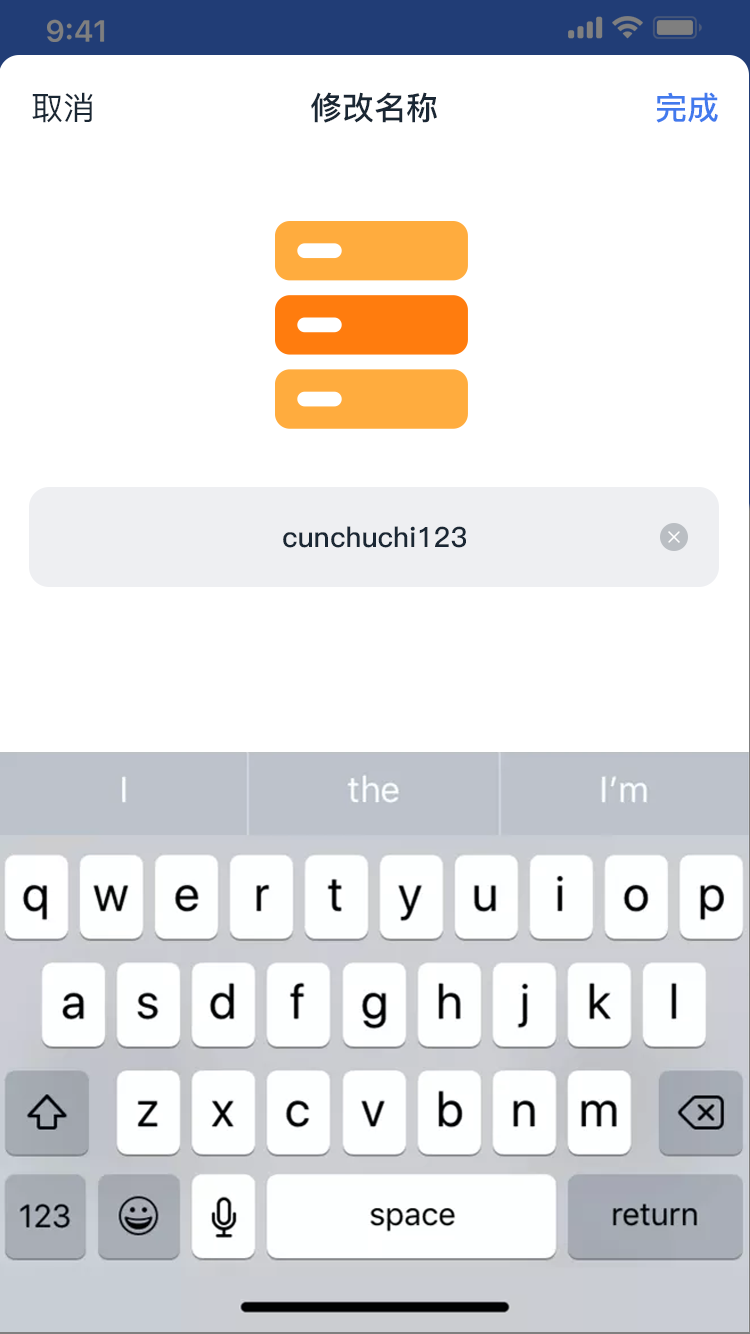
3) 点击物理硬盘,可查看该存储池添加的所有物理硬盘。
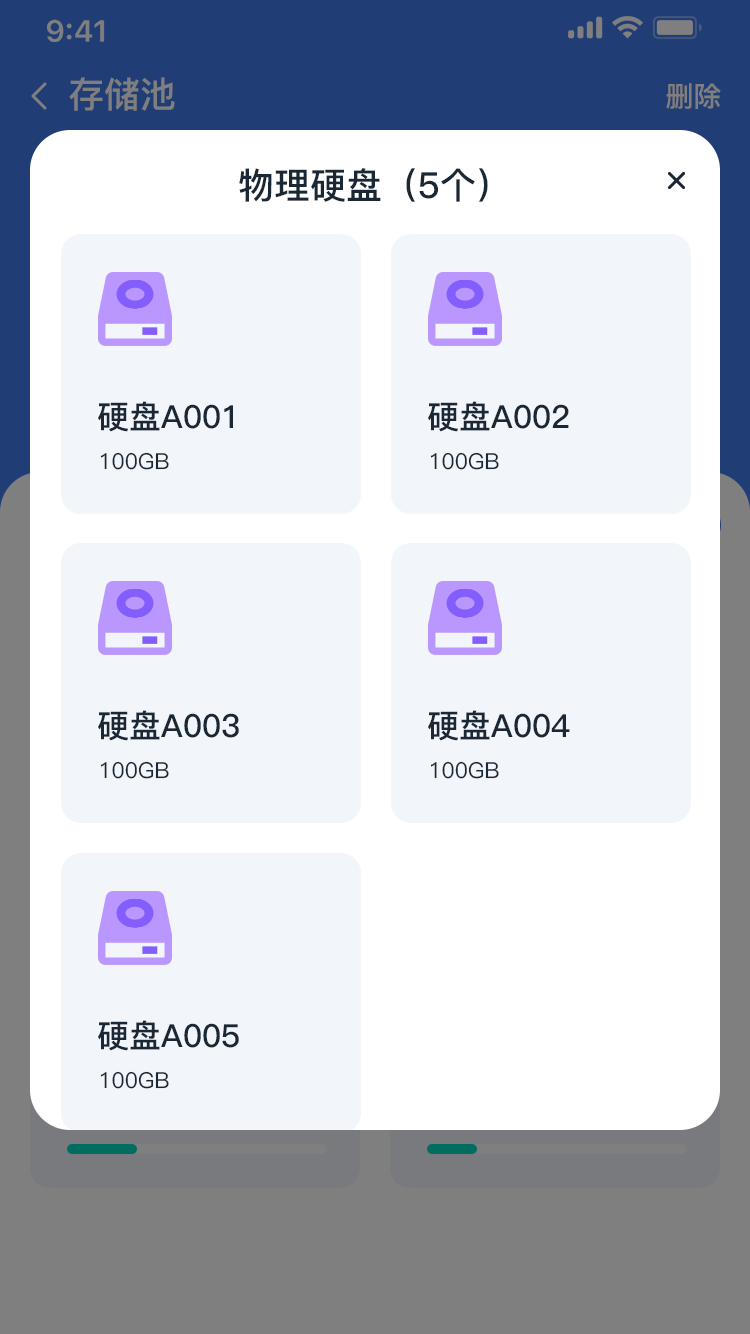
4) 点击右上角的【删除】,可删除该存储池。删除后,所有相关的内容都被删除,且不可恢复。
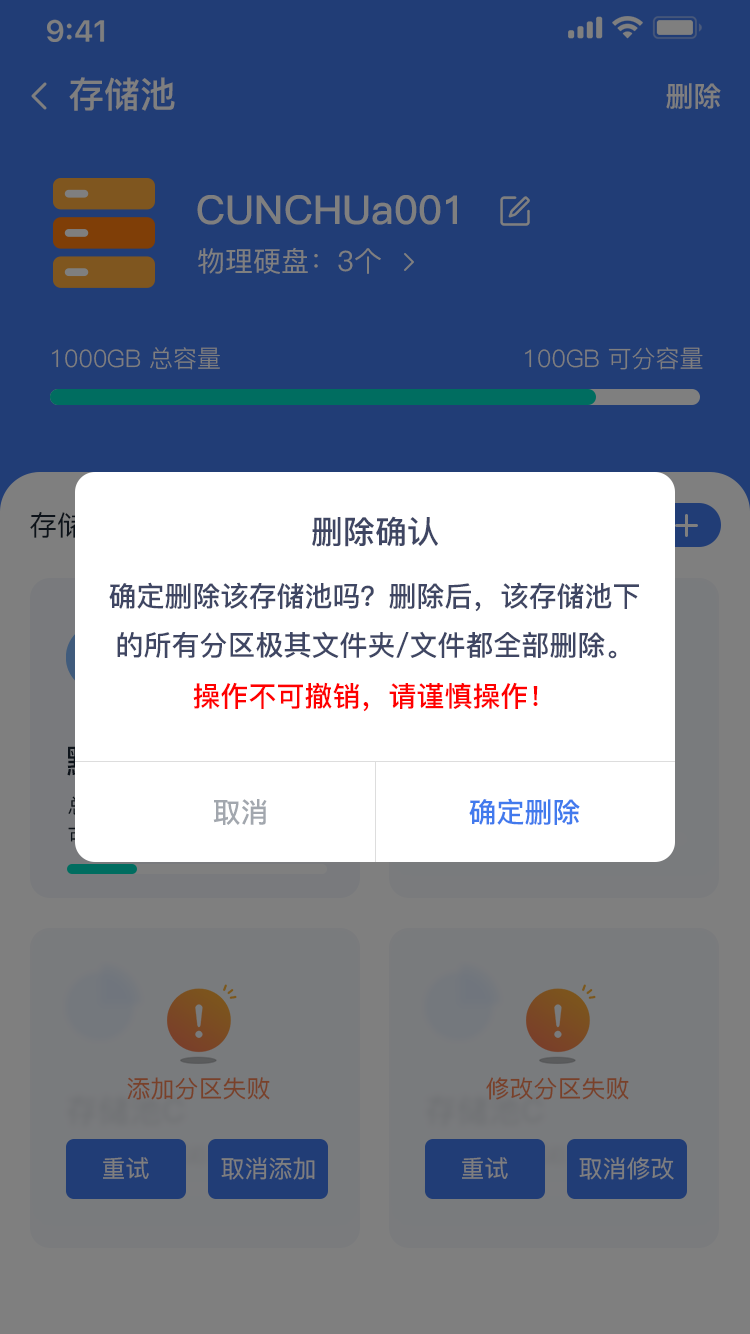
4.1.1 存储分区#
在存储池下,可添加分区,在分区列表点击右上角的添加图标,进入新增页面。点击对应的分区,可编辑分区名称和容量。
注意:
1) 分区名称只能输入英文字母大小写、数字及 + _ . - ;
2) 容量单位如果选择MB,则需要是4的整数倍;
3) 编辑分区,容量只能增加,不能减少;
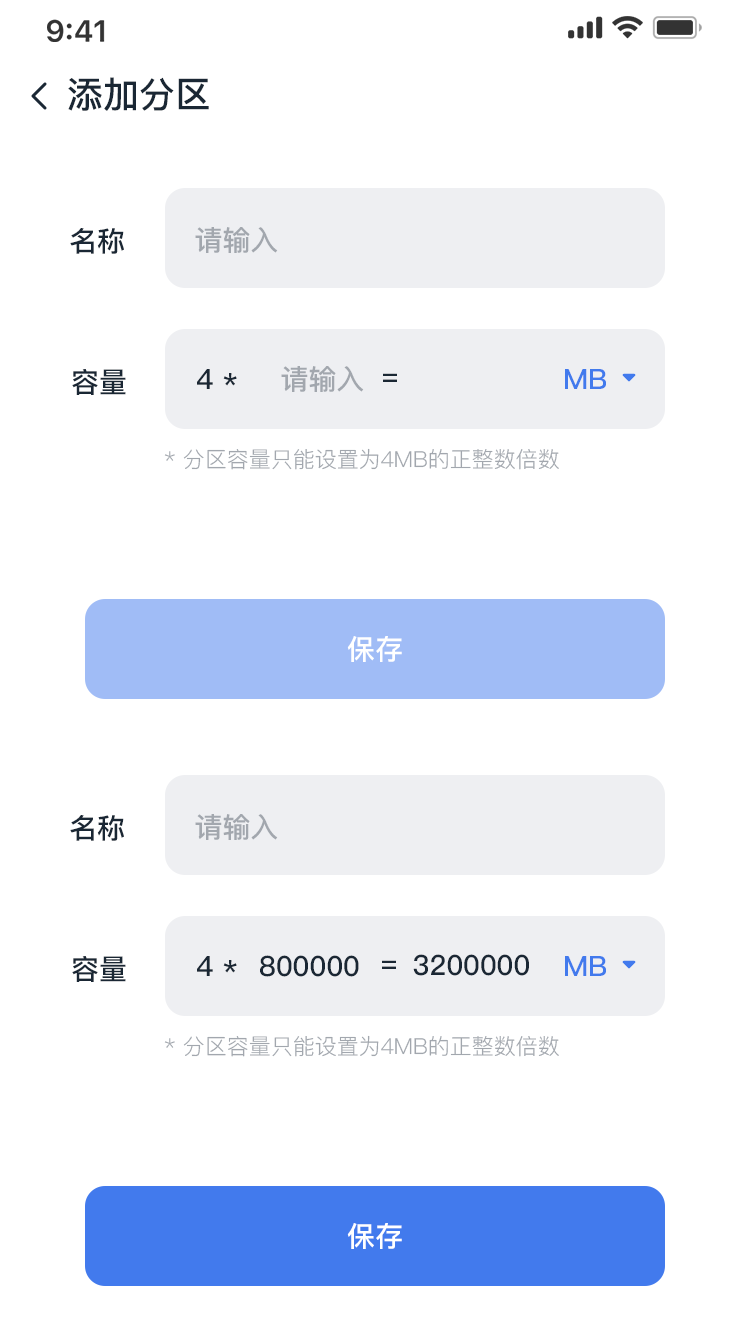
编辑分区时,点击右上角的【删除】,可把对应的分区删除,页面如下所示:
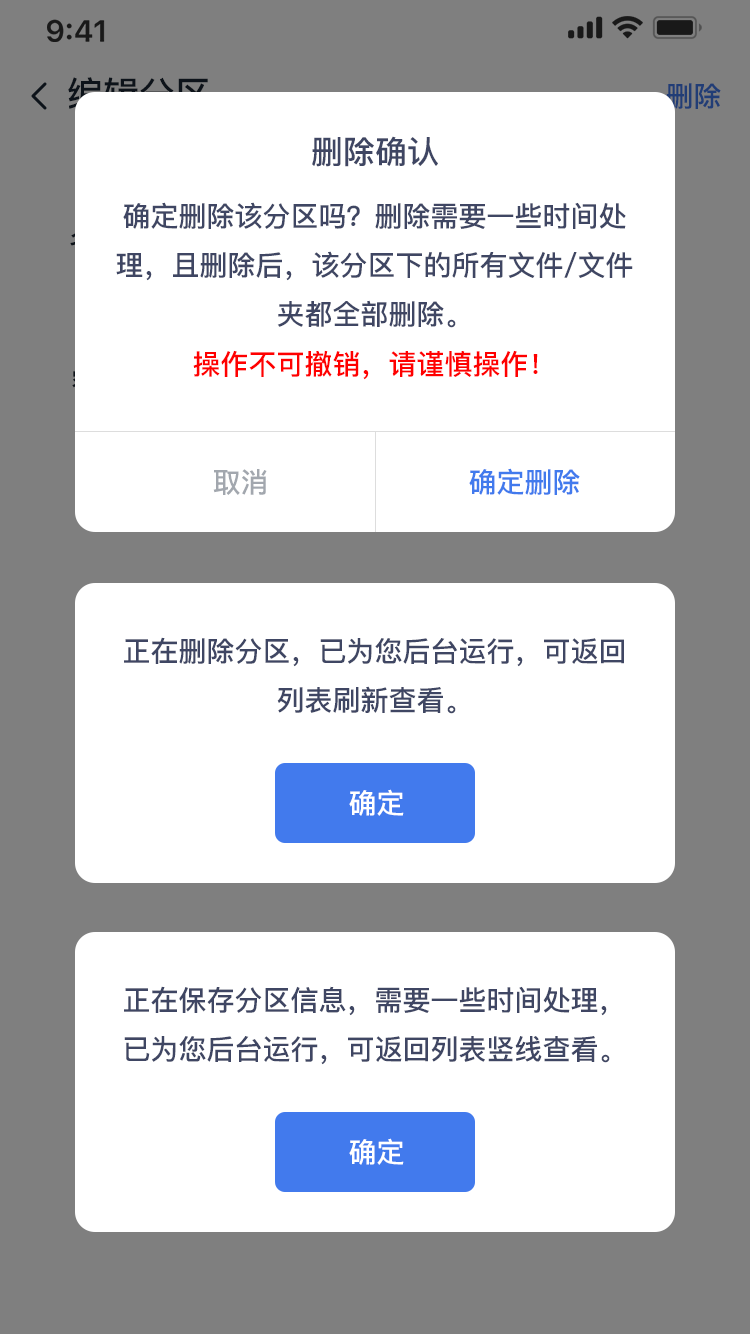
4.2 文件夹管理#
初始系统会自动给每一个成员生成一个私人的文件夹,给家庭生成一个共享的文件夹。
可根据实际需要,在文件夹管理添加多个文件夹,每个文件夹可设置访问的成员及其对应的权限。
4.2.1 文件夹列表#
点击【文件夹管理】,页面如下所示,会展示该家庭/ 公司的全部文件夹。
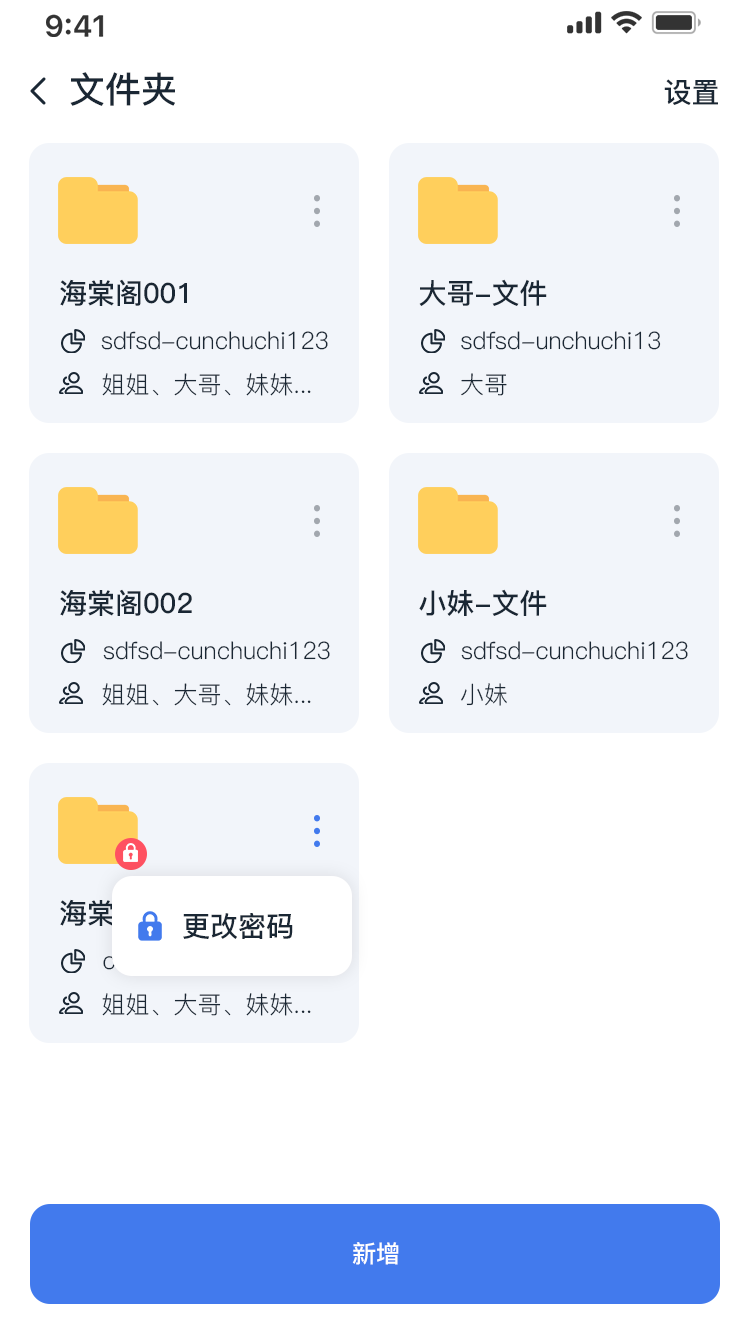
加密的文件夹带有锁的图标,且可点击右上角的三个点,进入修改密码页面。
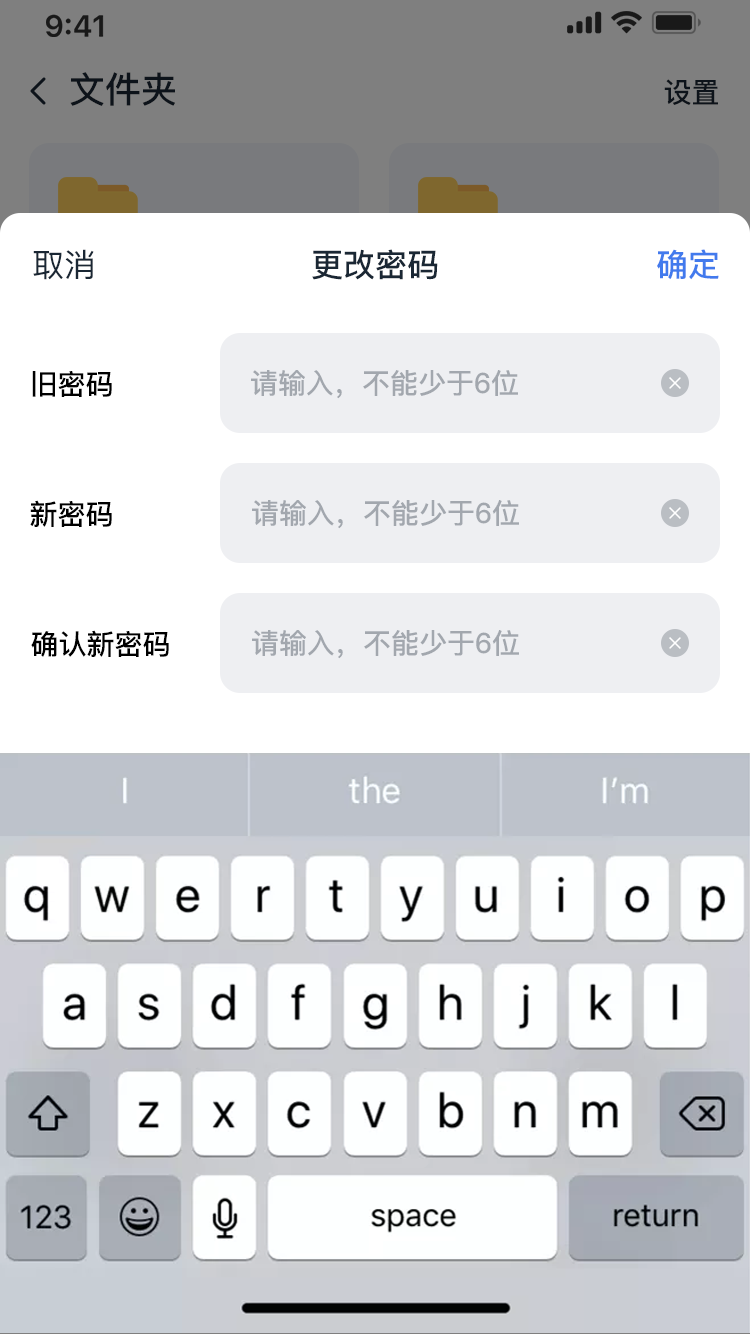
4.2.2 设置#
点击文件列表右上角【设置】,进入设置页面,可以对以下功能进行设置,如下图所示:
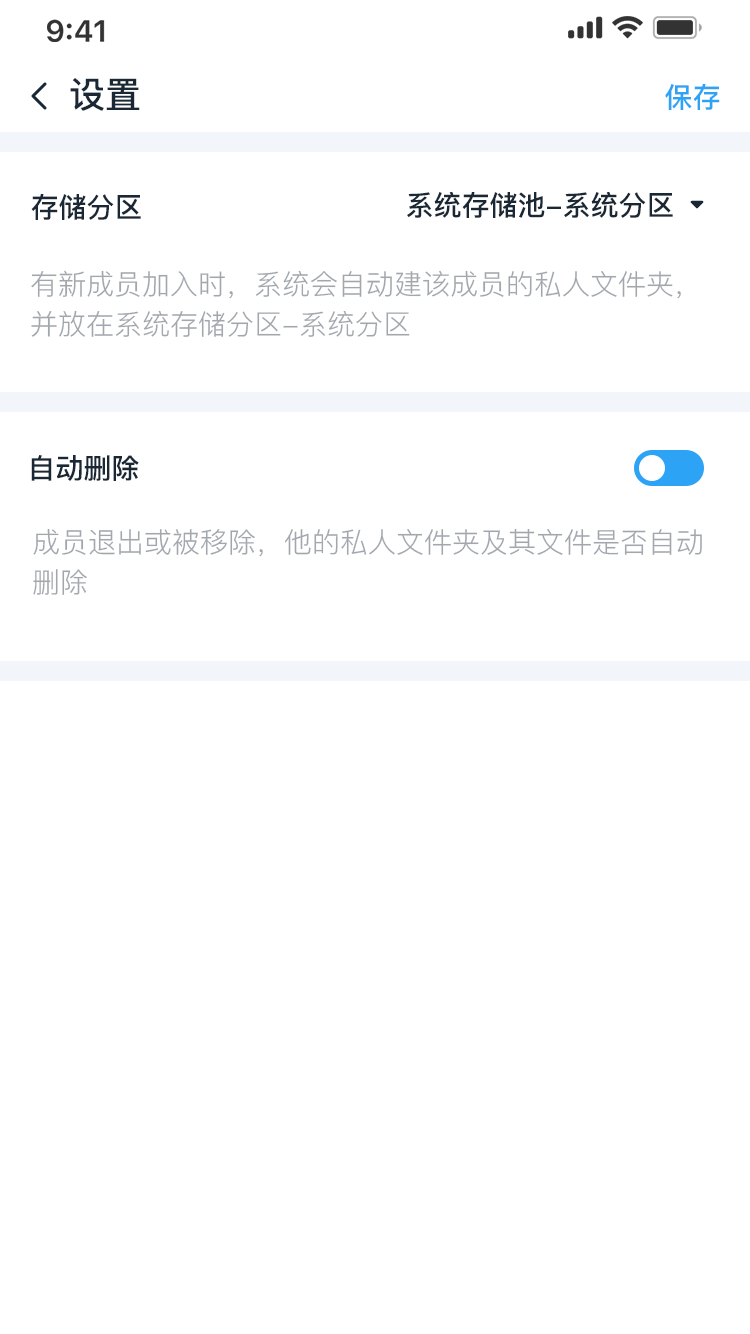
4.2.3 新增#
1) 点击列表底部的【新增】,可新增文件夹,如下图所示:
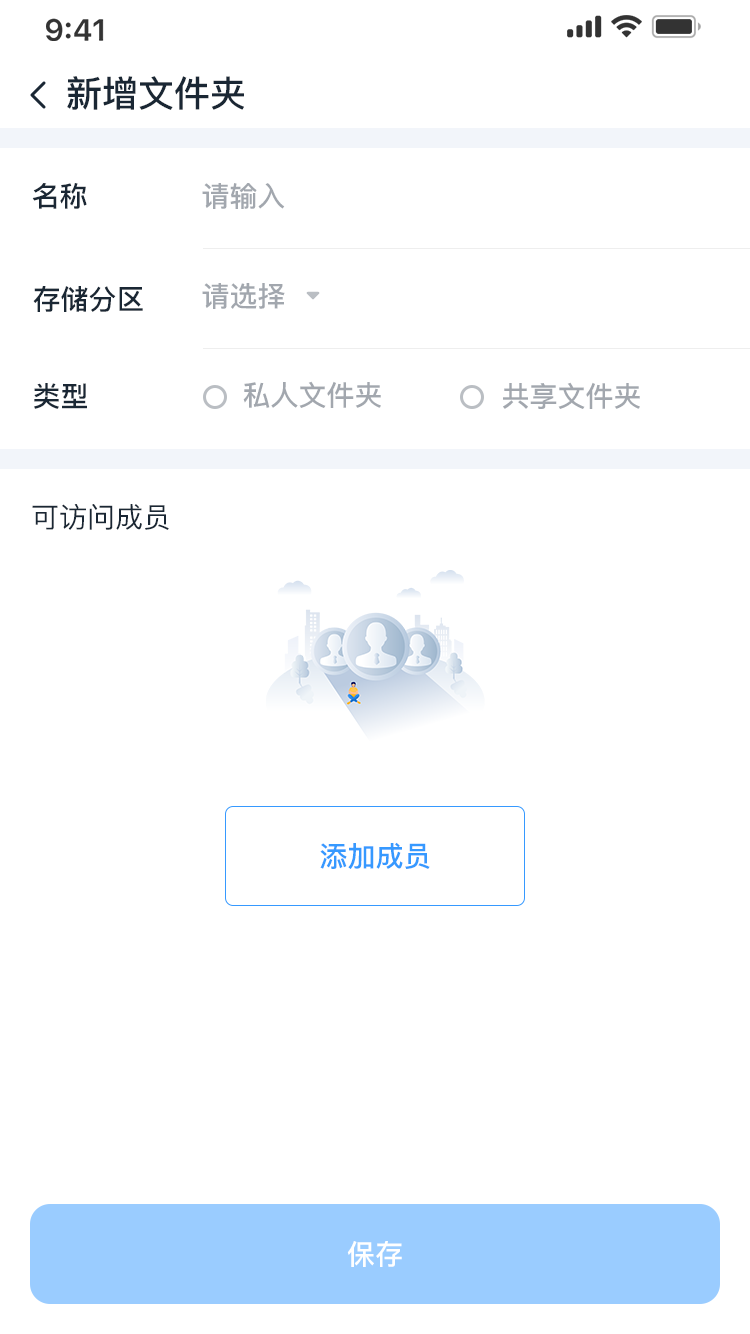
2) 选择文件夹的存储分区,如下图所示:
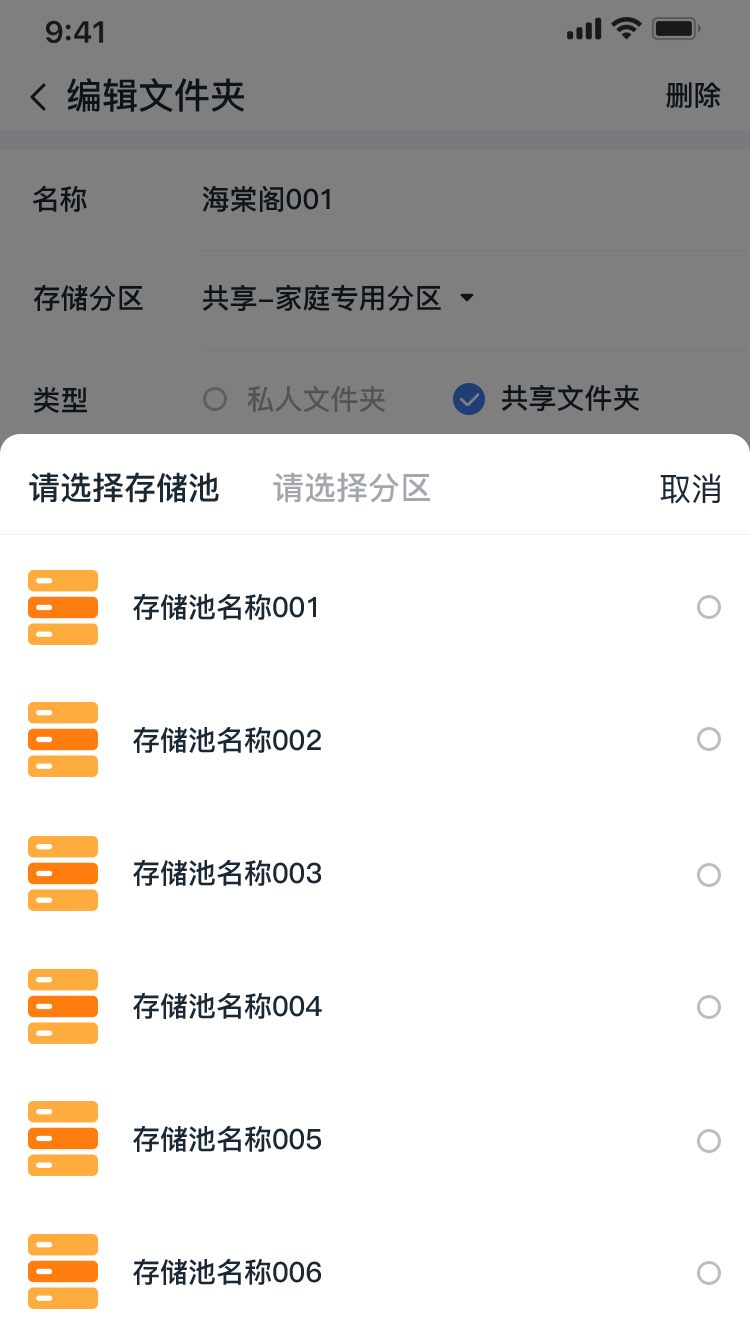
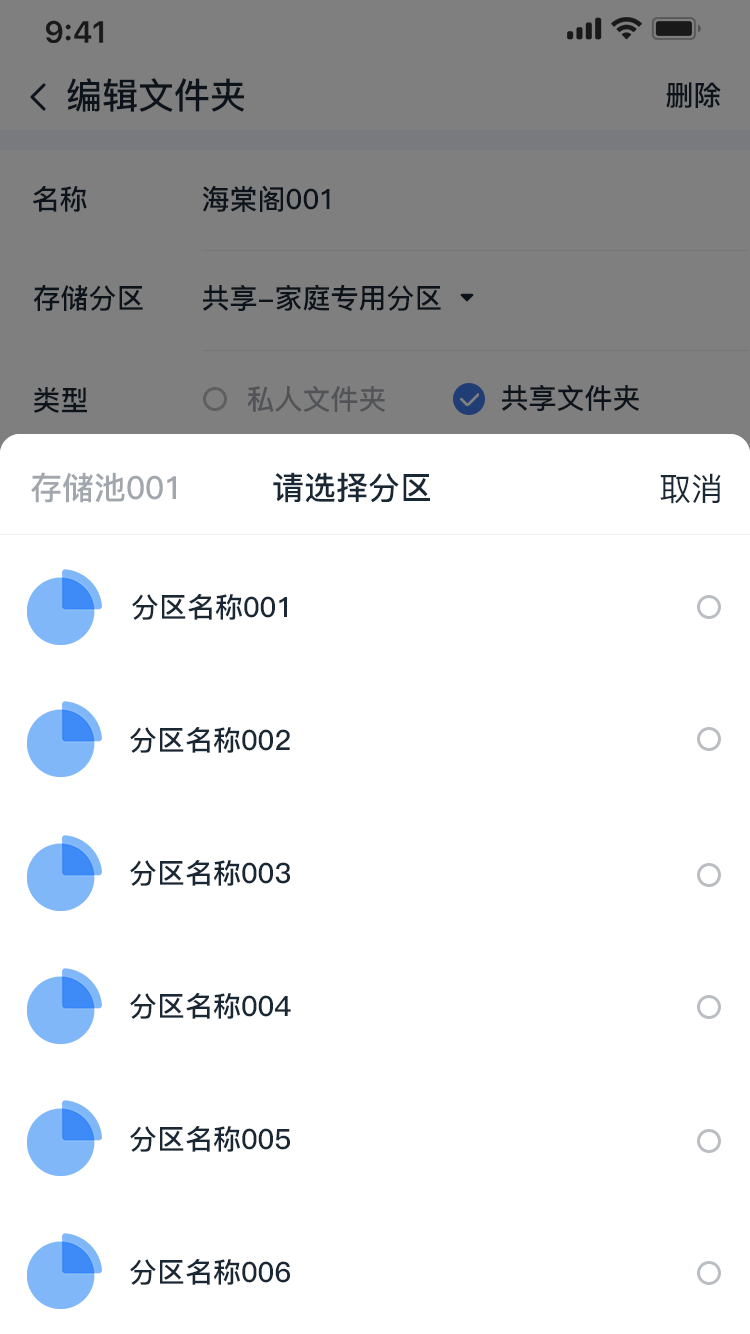
3) 选择文件夹的用户及对应文件夹的权限,私人文件夹只能选择一位成员,共享文件夹可选择一个或以上测成员。如下图所示:
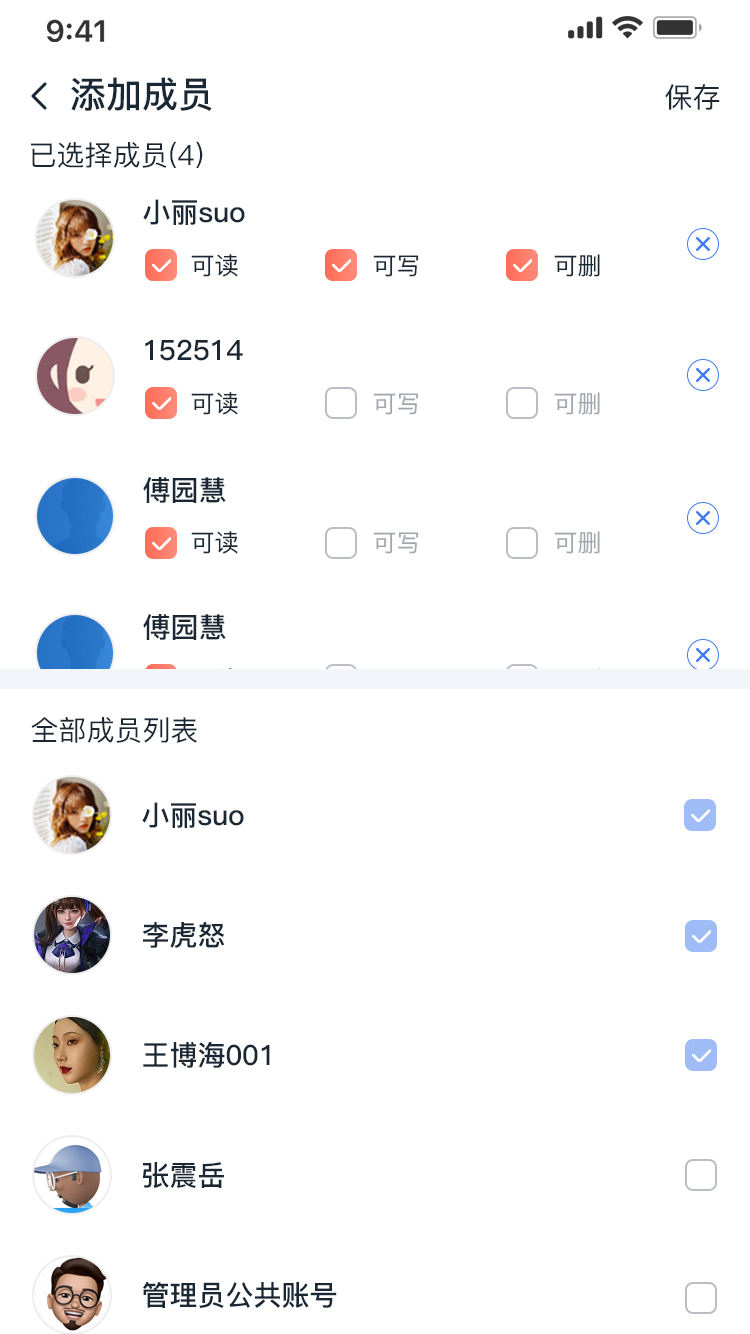
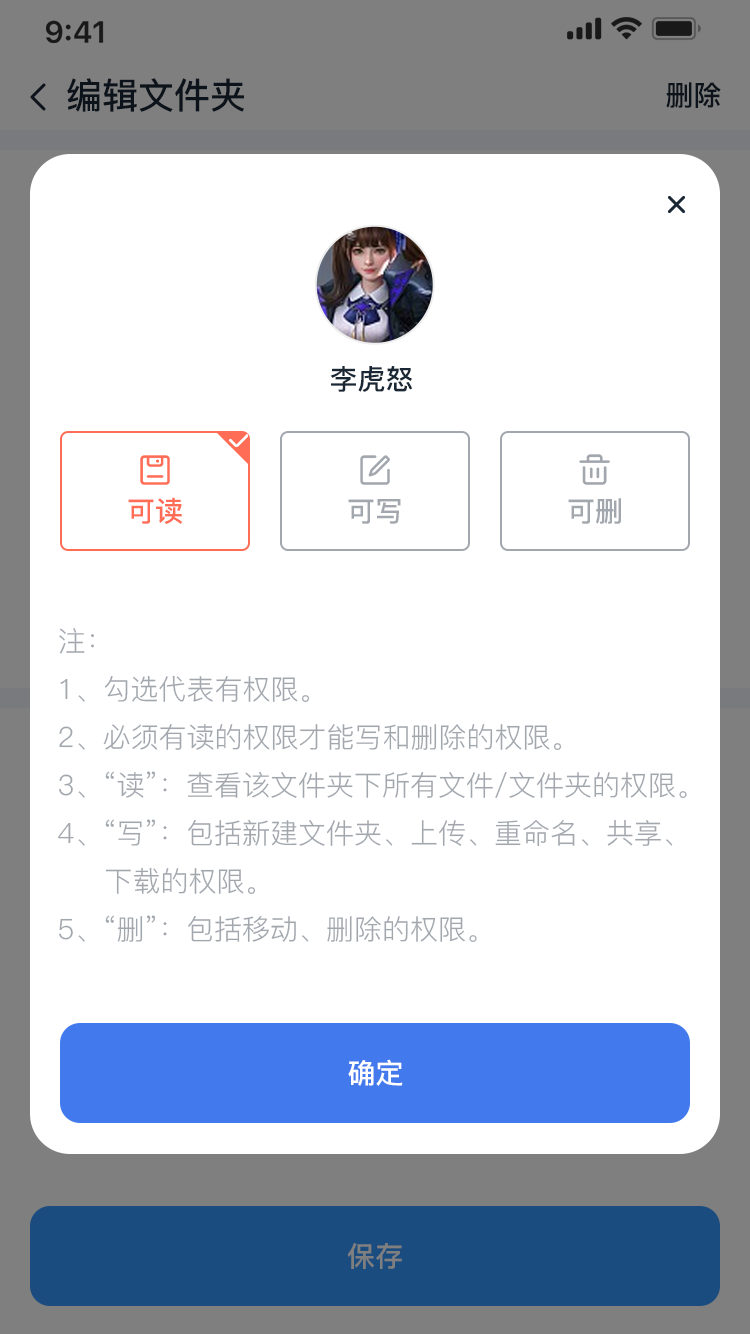
4) 如果文件夹是私人文件夹,则可自由设置是否加密及对应的密码,共享文件夹暂不支持设置为加密。
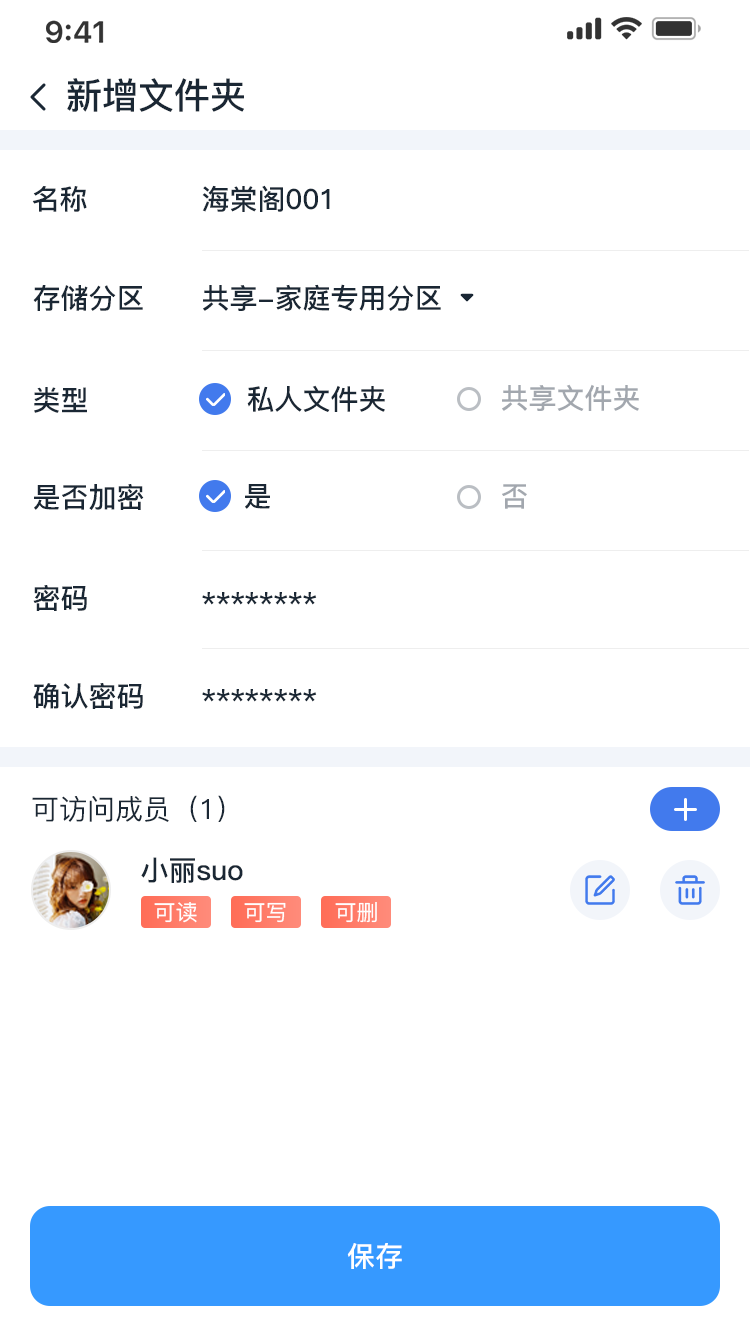
4.2.4 编辑#
点击对应的文件件,进入到该文件夹的编辑页面,可修改名称、存储分区、成员及对应的权限。
未加密的文件夹是可以修改类型,加密的文件夹是不可以修改类型。
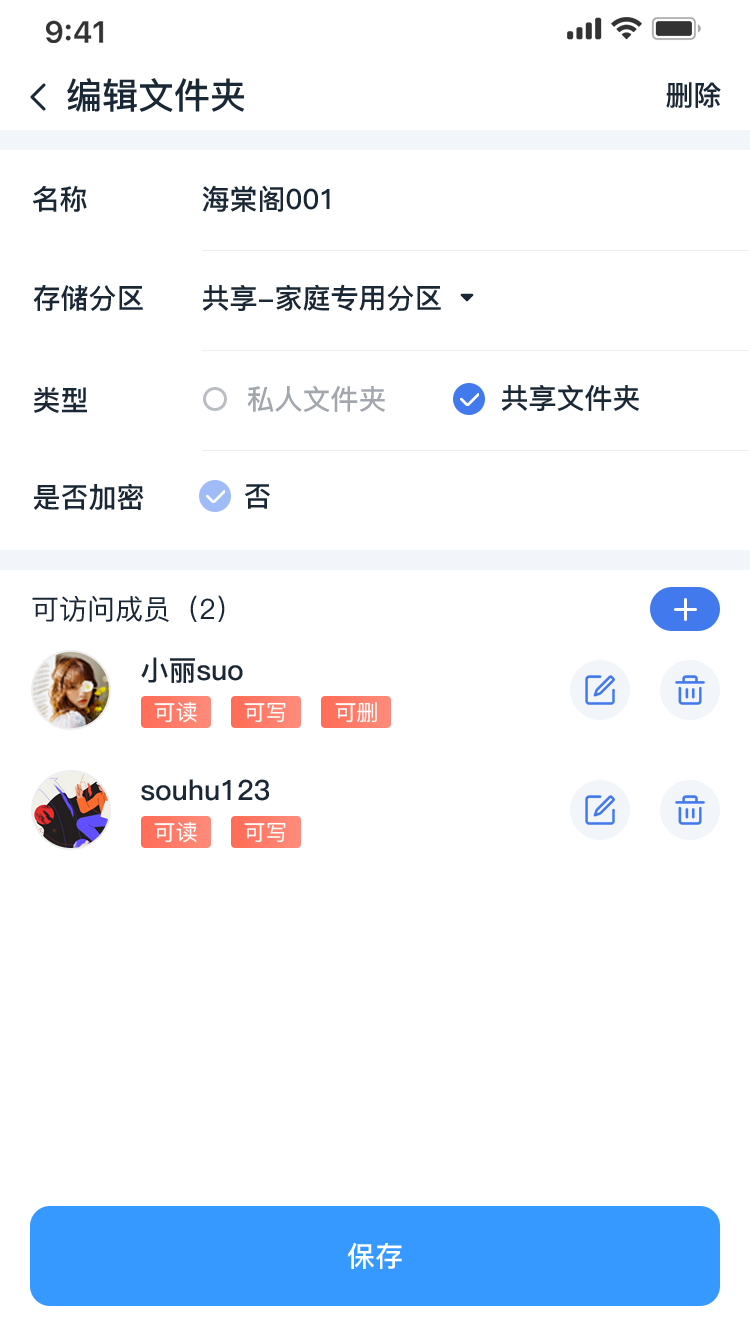
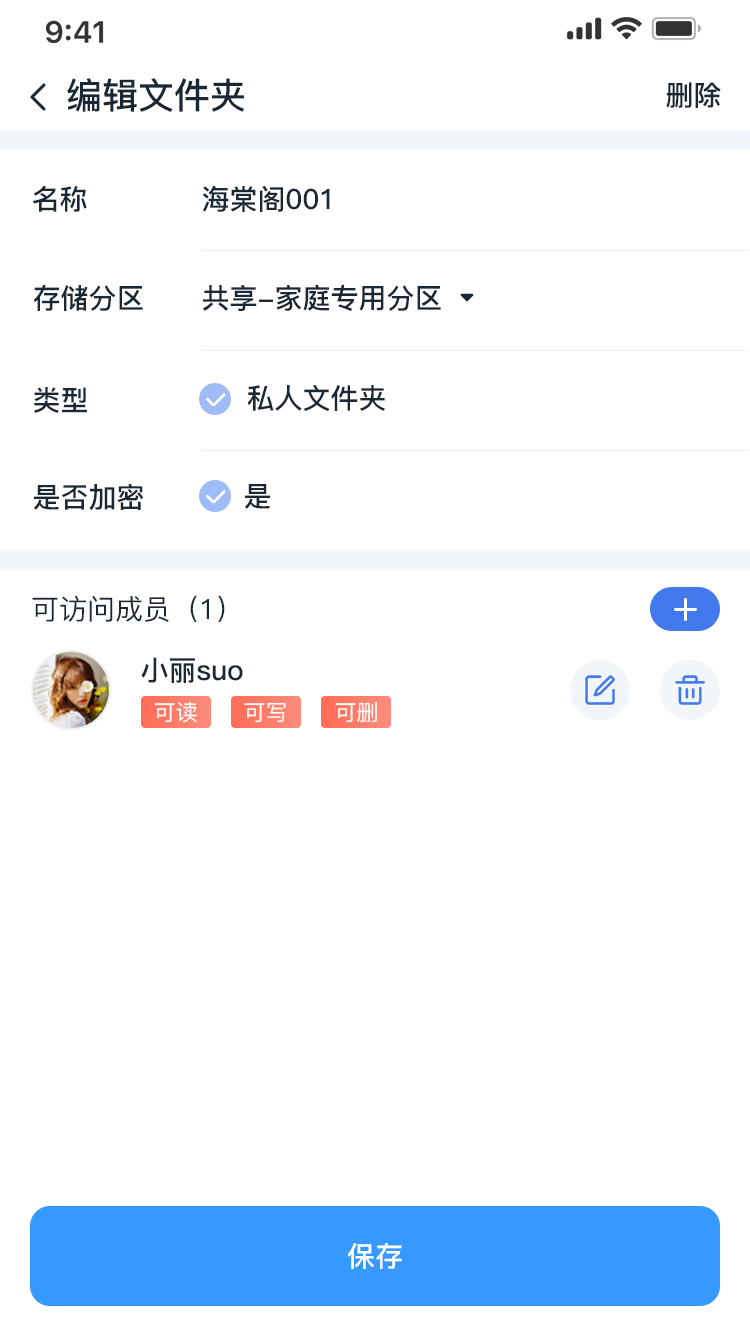
如果编辑过程中,调整了存储分区,系统将进行存储分区转移,如果目标分区容量不足,则无法转移,如下图:
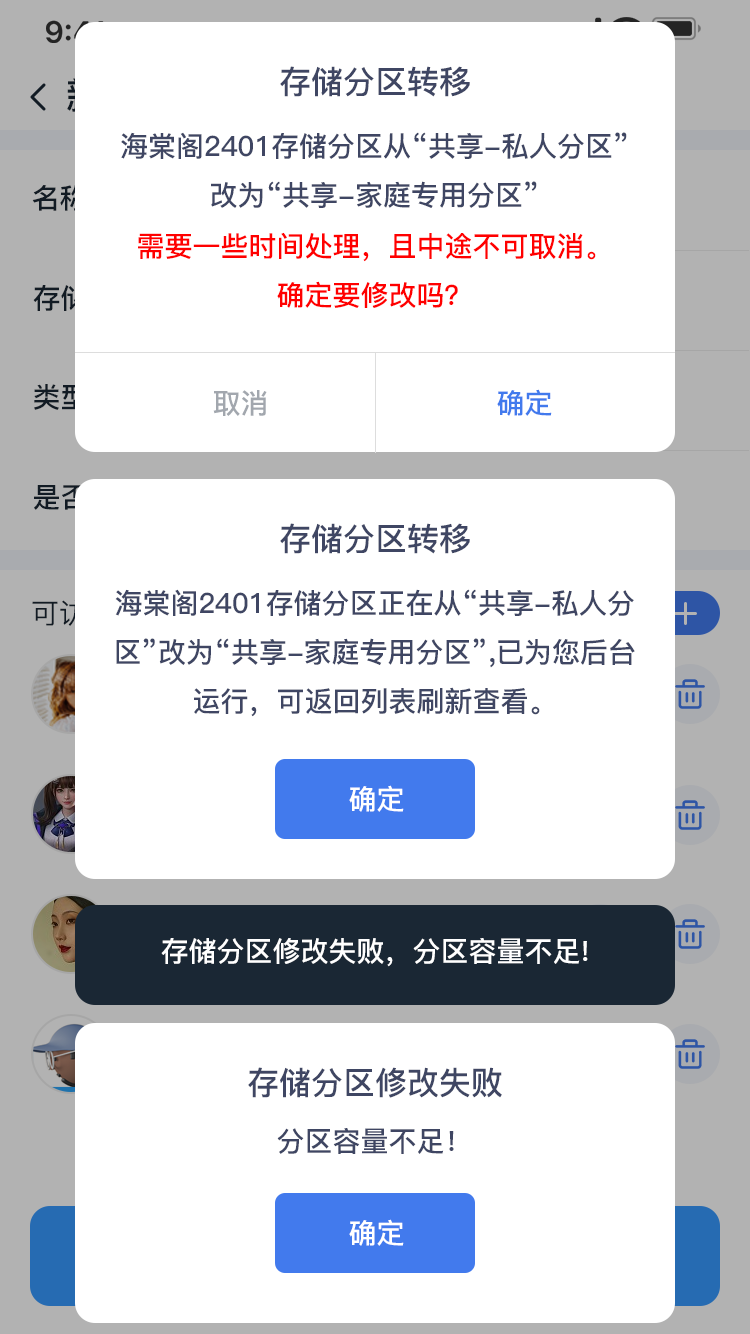
4.2.5 删除#
点击右上角的【删除】,可把该文件夹删除,页面如下所示:
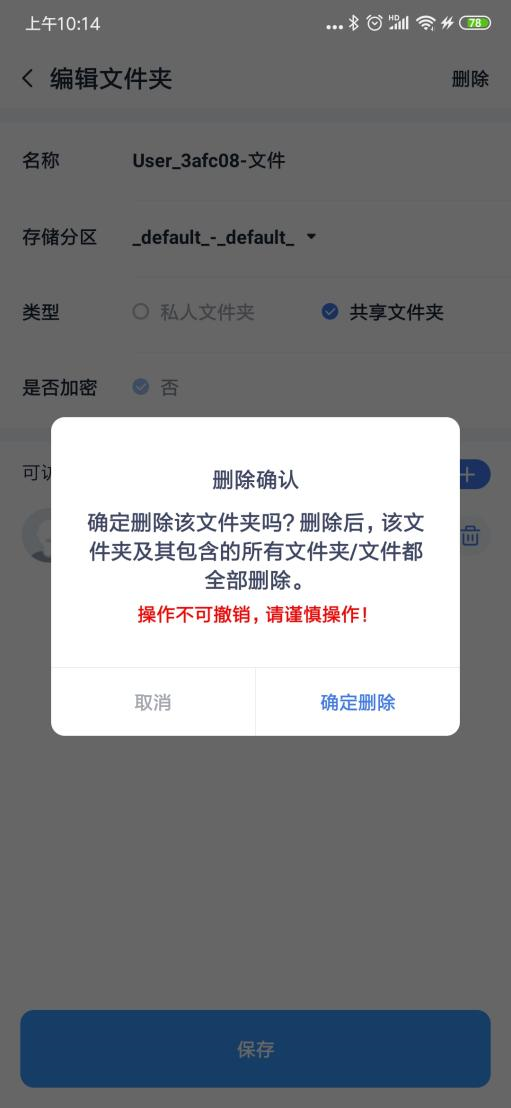
4.3 退出登录#
如果需要授权另外一个智汀家庭云账号登录,只能退出登录,然后重新选择家庭授权。