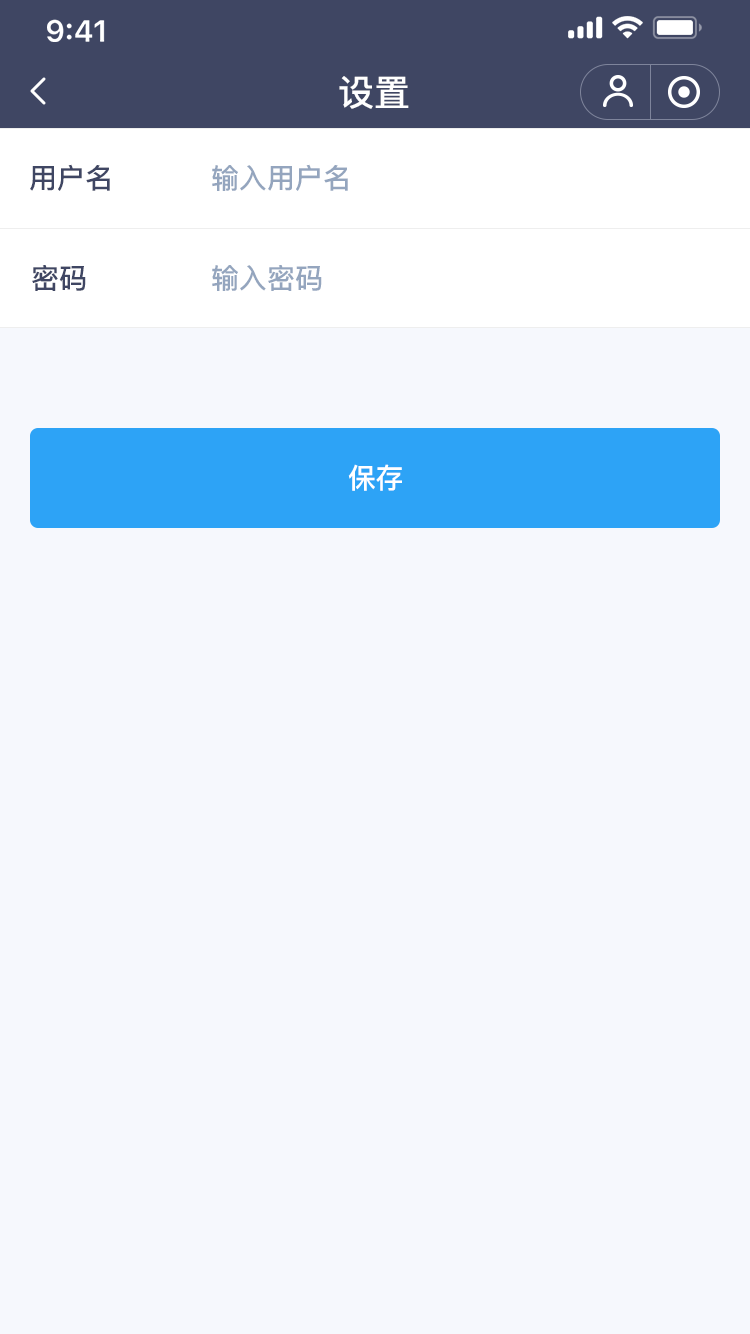1. 简介#
1.1 序言#
智汀智能生态,包括智慧中心(Smart Assistant,以下简称SA)、插件包、智汀云、PC终端、APP终端五大部分组成。本系列主要阐述终端应用(包括PC终端、APP终端)的功能。
PC终端在智汀智能生态的定义为专业版,主要提供额外高级配置功能,例如灵活的角色管理权限配置功能等。而在登录认证授权方面,APP端采用加入家庭后获得SA的用户凭证((sa_token)进行认证,并在专业版入口配置关联的账号密码,供PC端专业版采用账号密码认证模式。
智汀智能生态,定义一个SA仅且只能关联一个家庭/公司,因此对于PC终端来说也仅有一个家庭/公司,而对于APP终端而言,可以通过添加多个家庭/公司,切换家庭/公司绑定SA,实现多SA的关联,从而达到多空间的智能家居控制。
1.2 功能结构#
智汀智能生态,从功能结构上来说,包括家庭/公司、房间/区域管理,成员、角色权限管理,插件管理、设备管理以及设备场景等,
如下图:
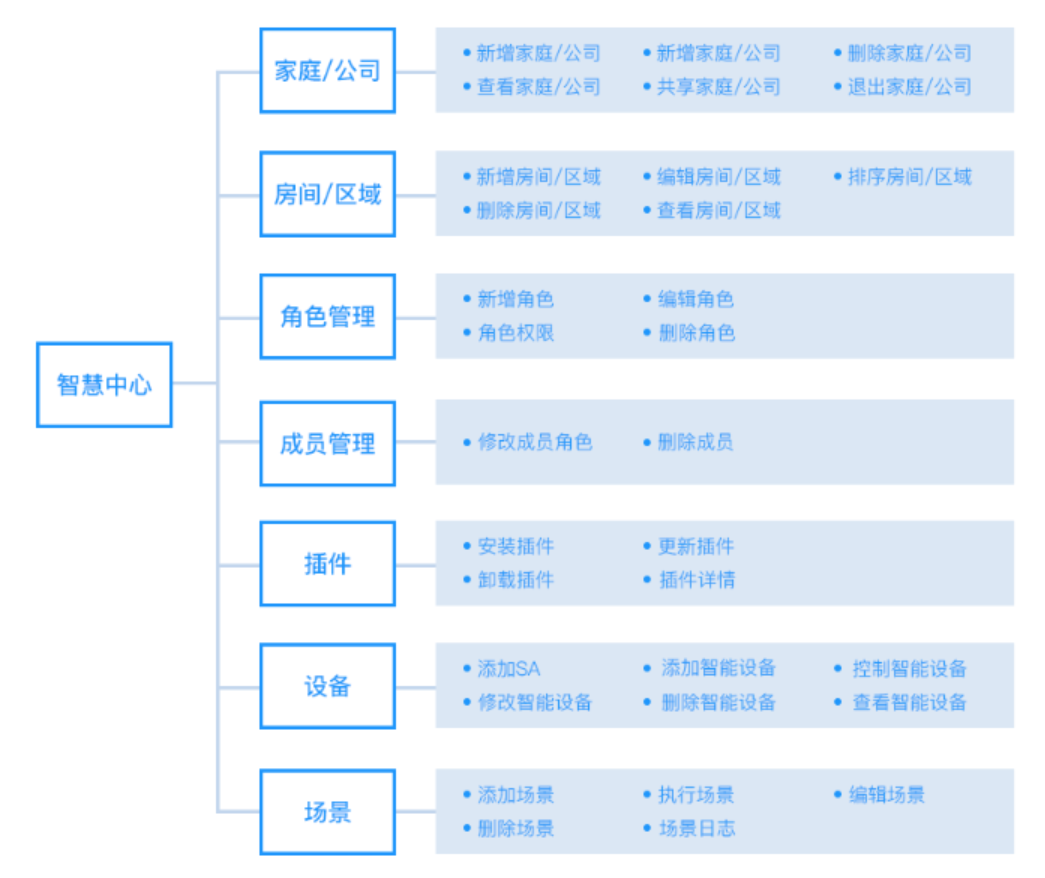
2. 家庭/公司篇#
2.1 查看家庭/公司#
打开APP,点击右下角的【我的】 — 【家庭/公司】,进入家庭/公司页面,可以看到已经创建的家庭列表
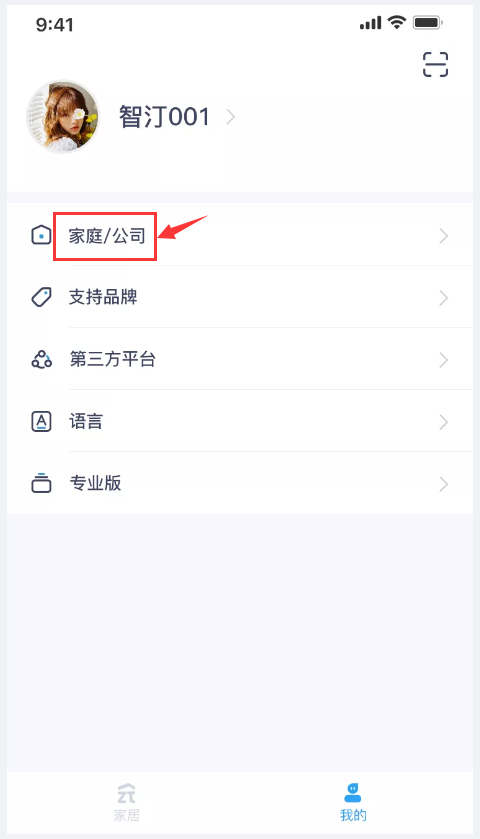
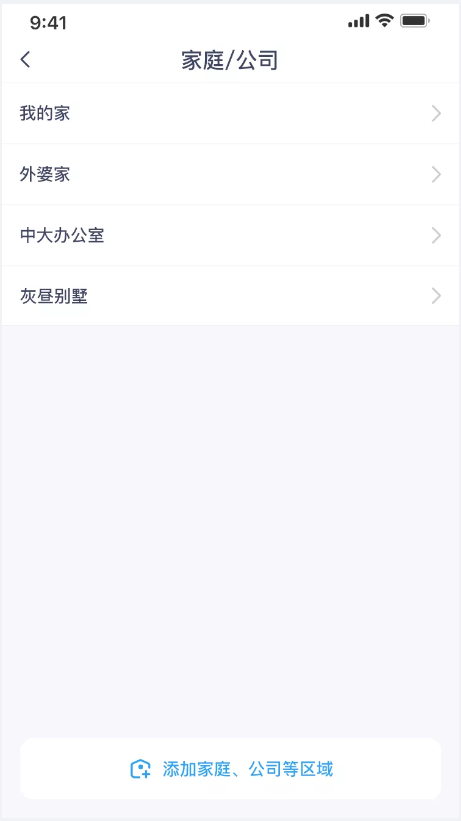
2.2 新增家庭/公司#
点击【添加家庭、公司等区域】,如下所示:
填写家庭/公司名称,勾选该家庭/公司需要添加的房间/区域,点击【保存】,则家庭/公司创建成功。
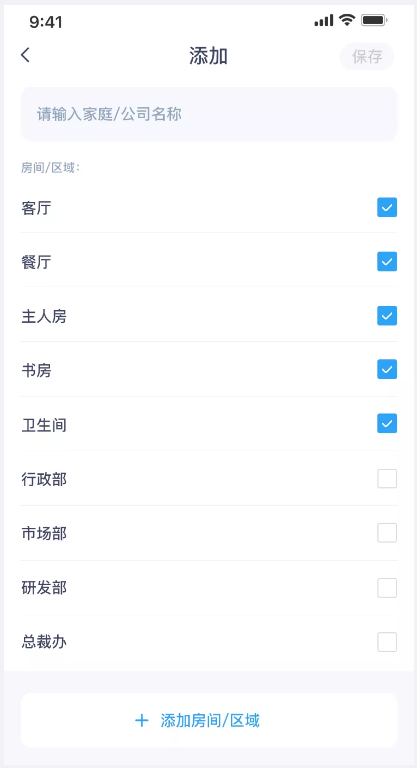
2.3 编辑家庭/公司名称#
选择对应的家庭,点击进入家庭详情页,点击【家庭名称】,进入修改页面
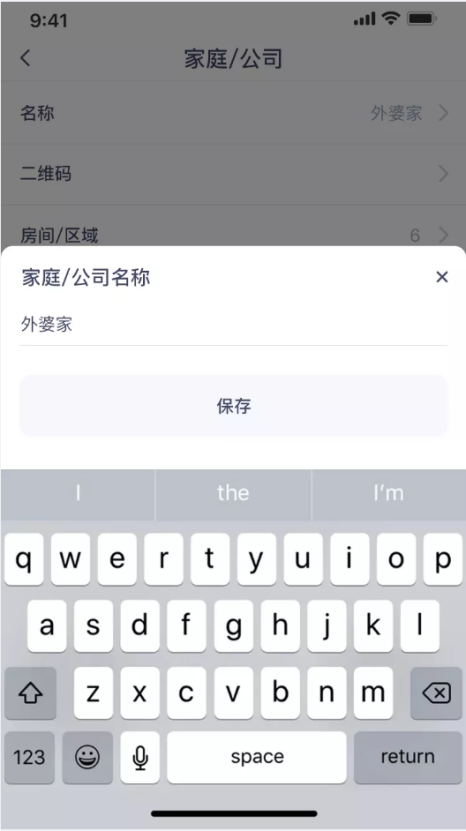
2.4 删除(或者退出)家庭/公司#
自己创建的家庭,可删除,如下图所示:
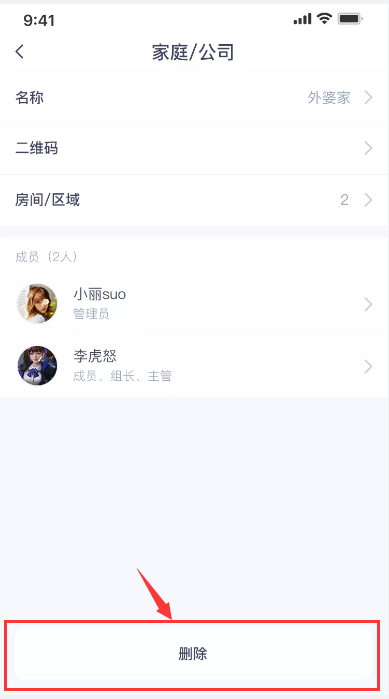
如果是加入其它用户创建的家庭,可退出家庭
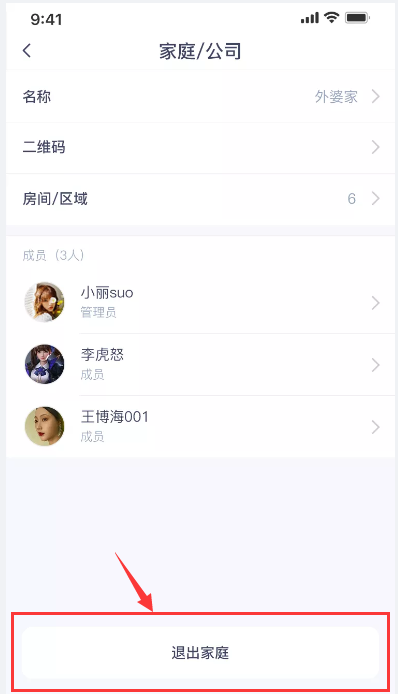
2.5 共享家庭/公司#
如需要把该家庭共享给其他好友,则需要先生成邀请码,好友扫码后即可加入对应的家庭/公司
- 1)点击【二维码】,选择角色,可多选,点击【生成邀请码】
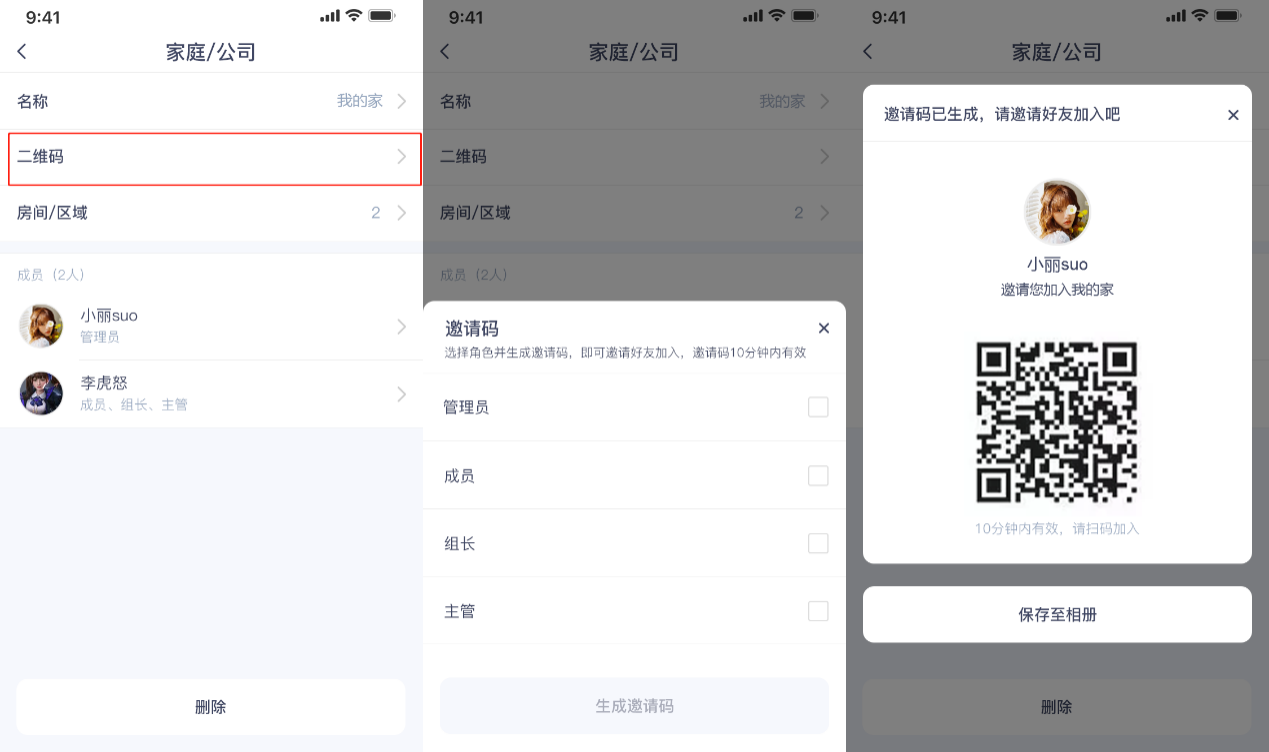
- 2)好友扫码后,立即加入对应的家庭/公司
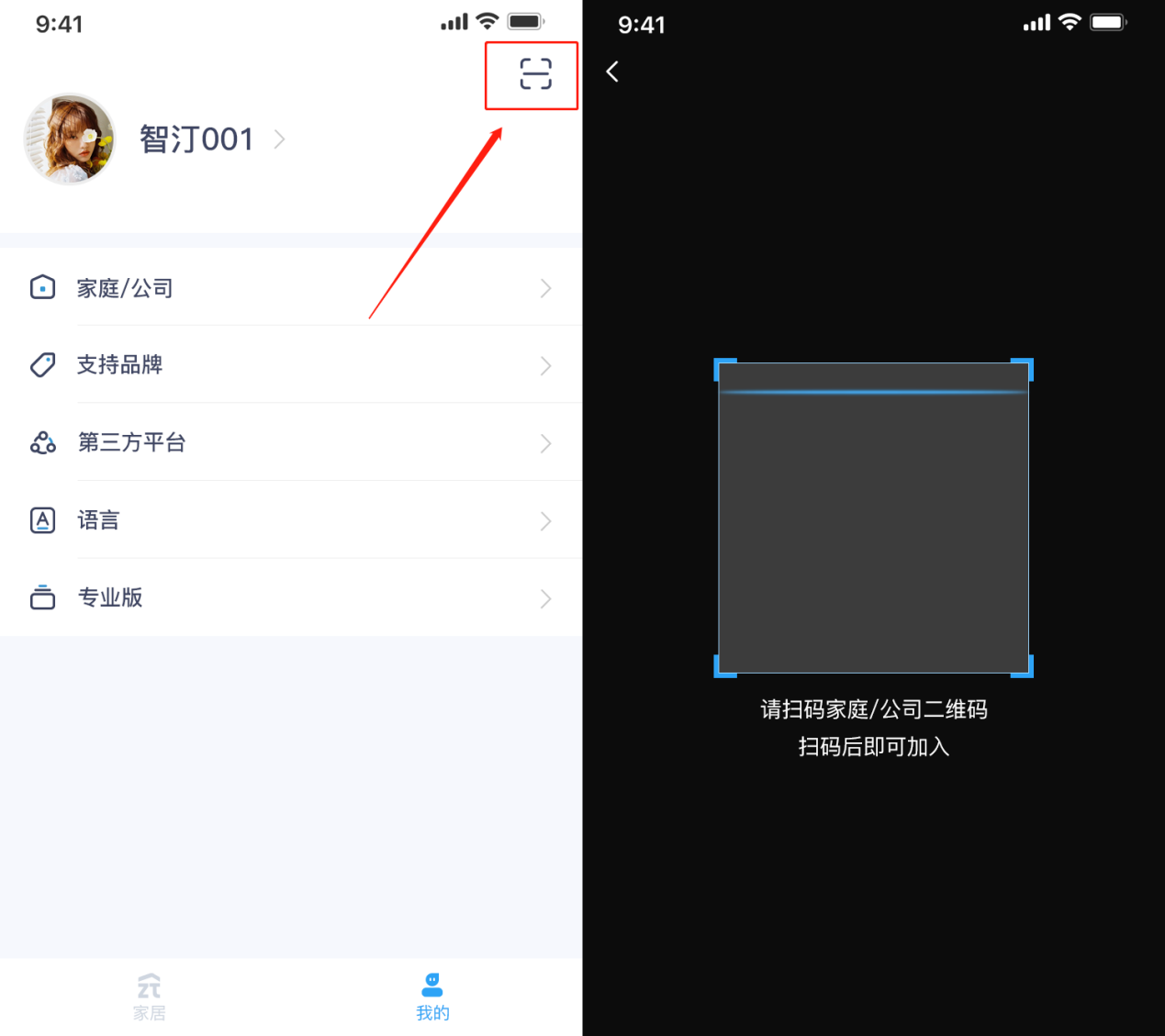
3. 房间/区域篇#
3.1 查看房间/区域列表#
选择家庭,进入家庭详情页,点击【房间/区域】,可查看该家庭的房间/区域
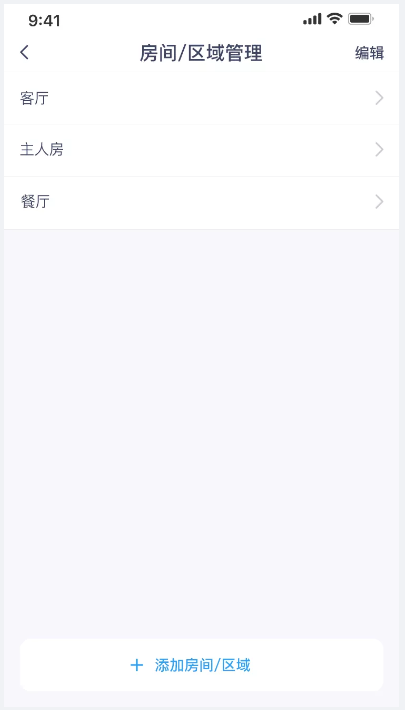
3.2 调整房间/区域排列顺序#
点击右上角的编辑,并拖动三横图标即可调整顺序
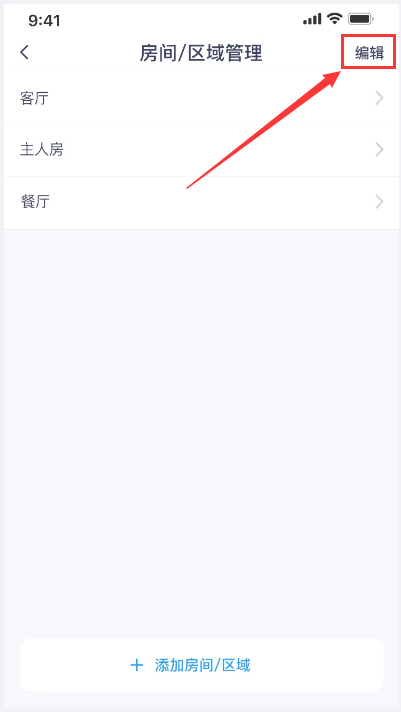
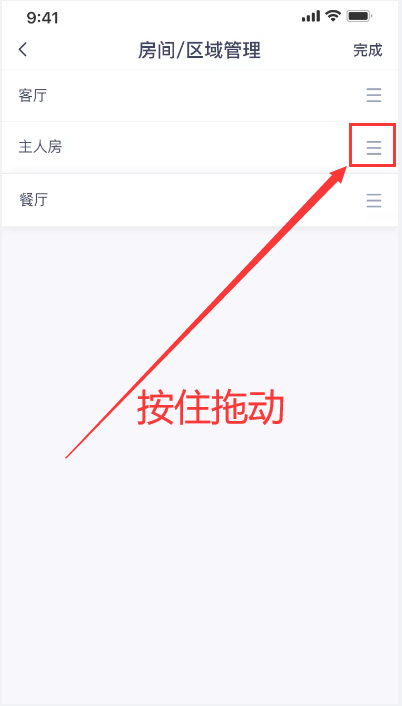
3.3 新增房间/区域#
点击【添加房间/区域】,输入名称,点击保存即可
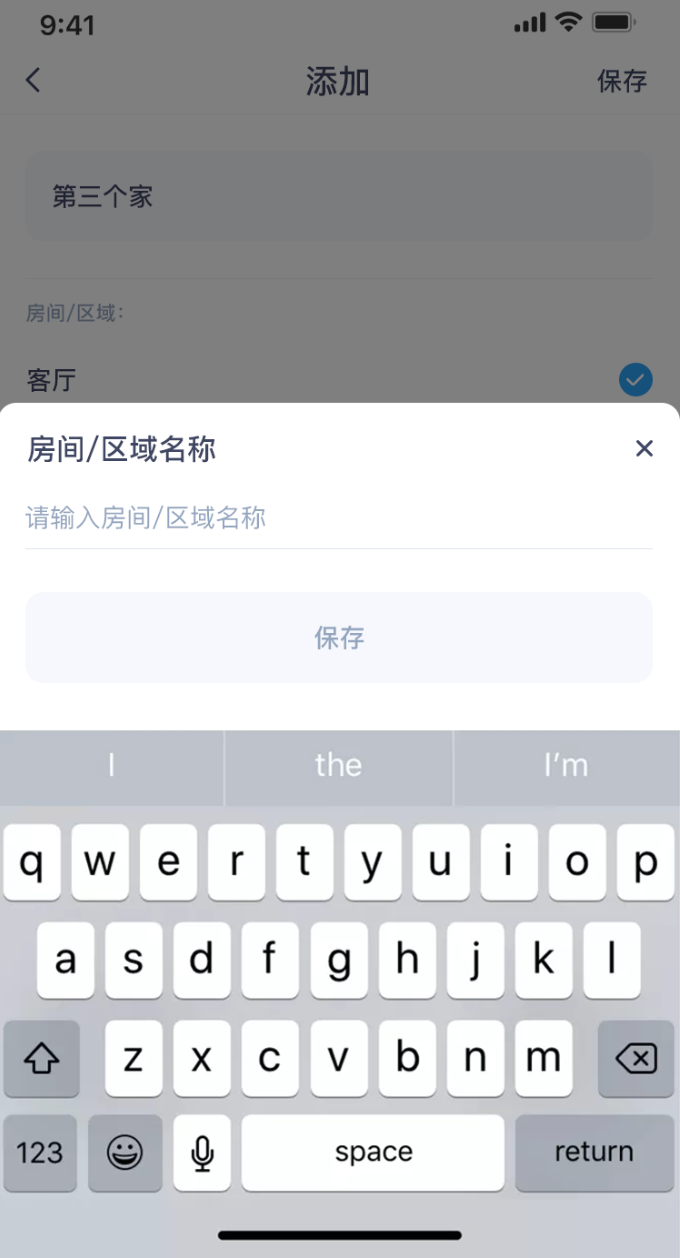
3.4 房间/区域详情#
选择对应的房间/区域,点击可进入该房间的详情页,详情页下会展示放在该房间的设备
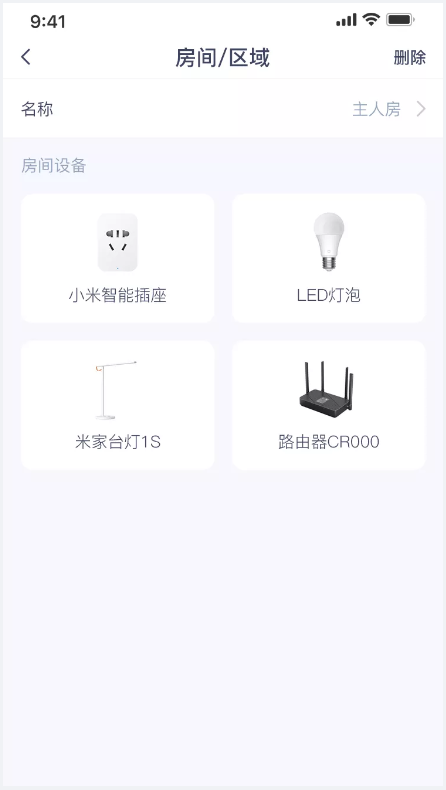
点击名称,可修改房间/区域的名称,如下所示:
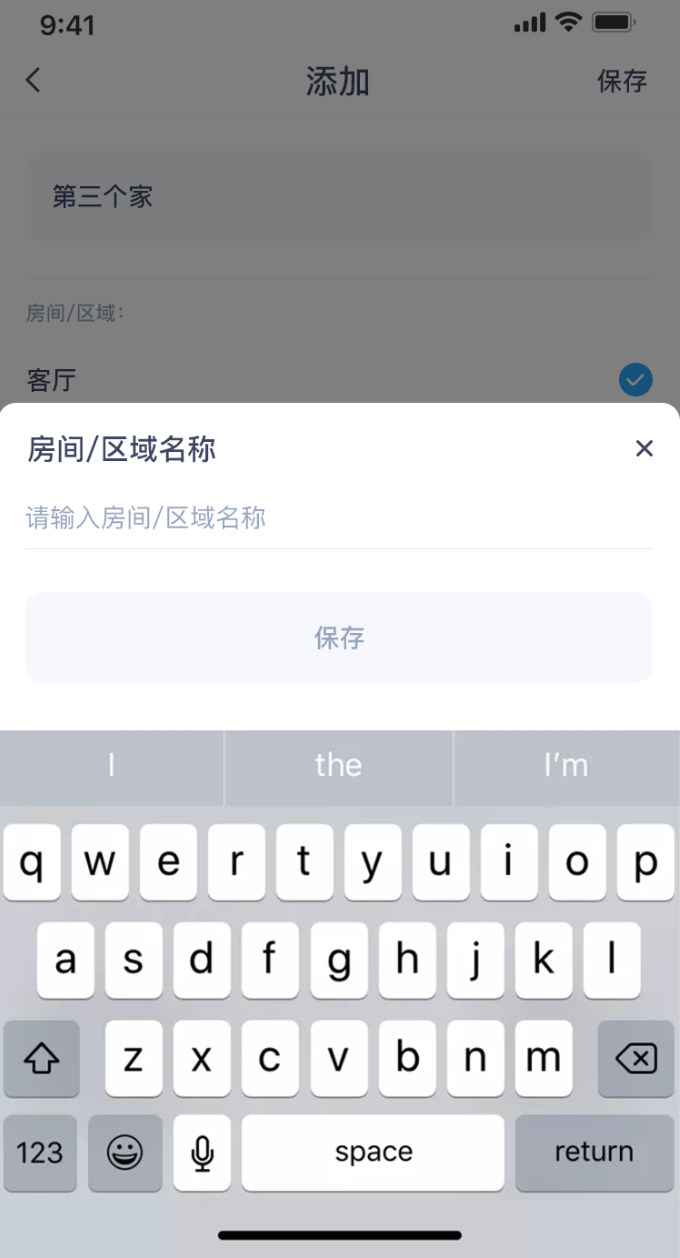
点击右上角的删除,可把该房间删除。
4. 角色管理篇#
在家庭详情内,可查看该家庭的角色信息,并通过角色的权限进行设置,赋予成员相关角色,实现成员的操作权限。
4.1 角色列表#
在角色列表,可查看当前家庭的角色信息,选择角色,进入角色详情,可编辑角色。
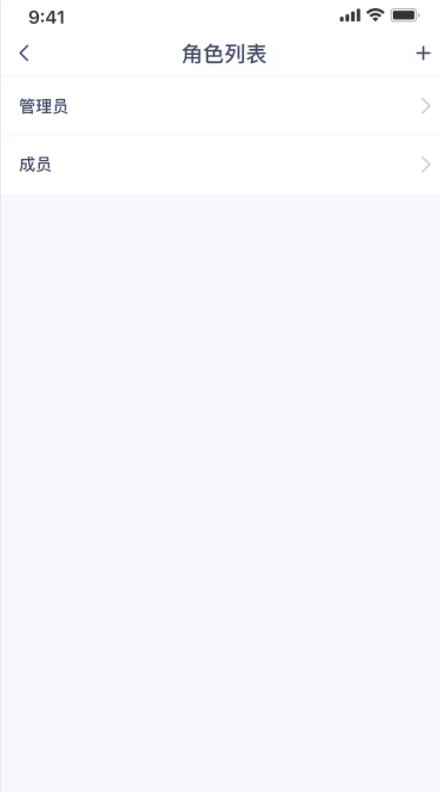
4.2 添加角色#
点击添加角色,进入角色新增页面,通过输入角色名称、配置角色权限以及设备高级权限设置,完成角色的添加。
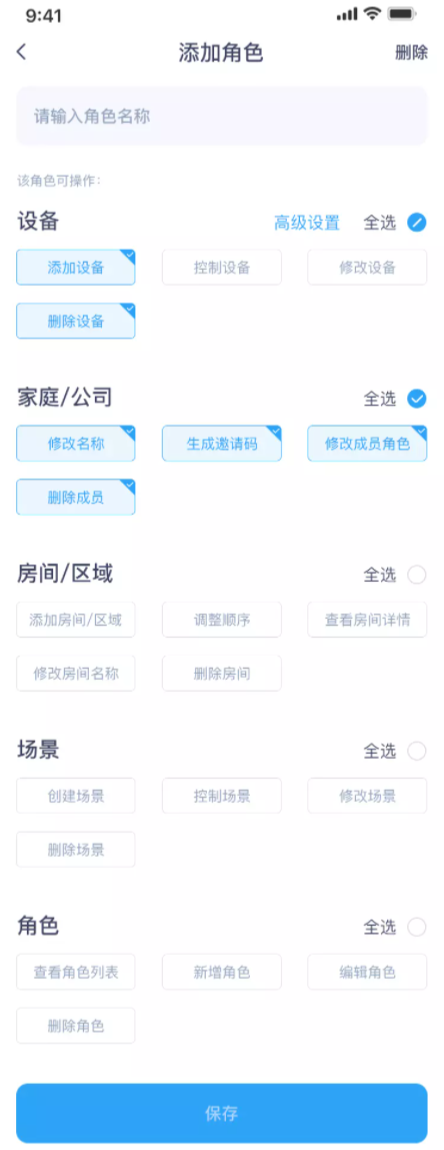
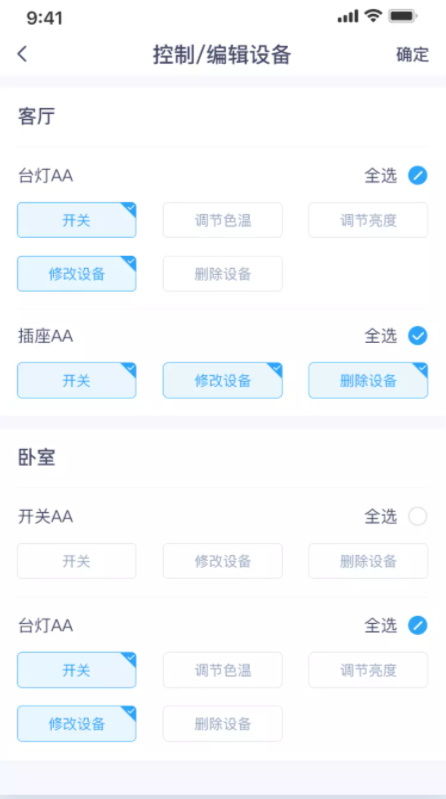
4.3 编辑角色#
选择待编辑的角色,进入角色编辑页面,修改角色名称及角色权限设置。
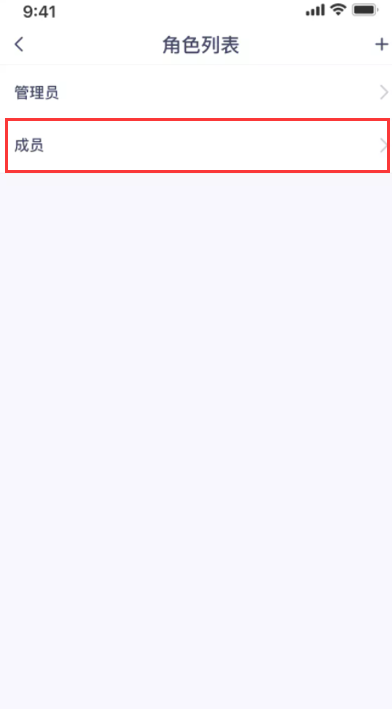
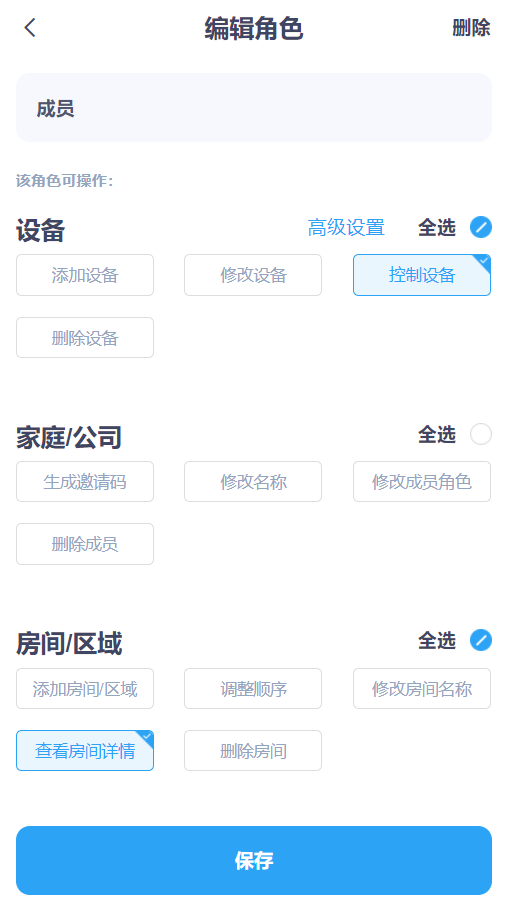
4.4 删除角色#
在编辑角色页面中,点击右上角删除操作,删除该角色。
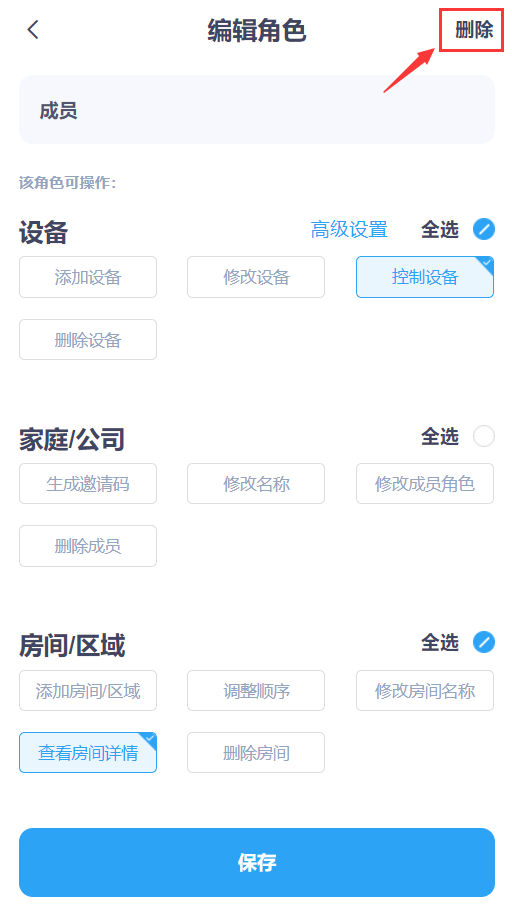
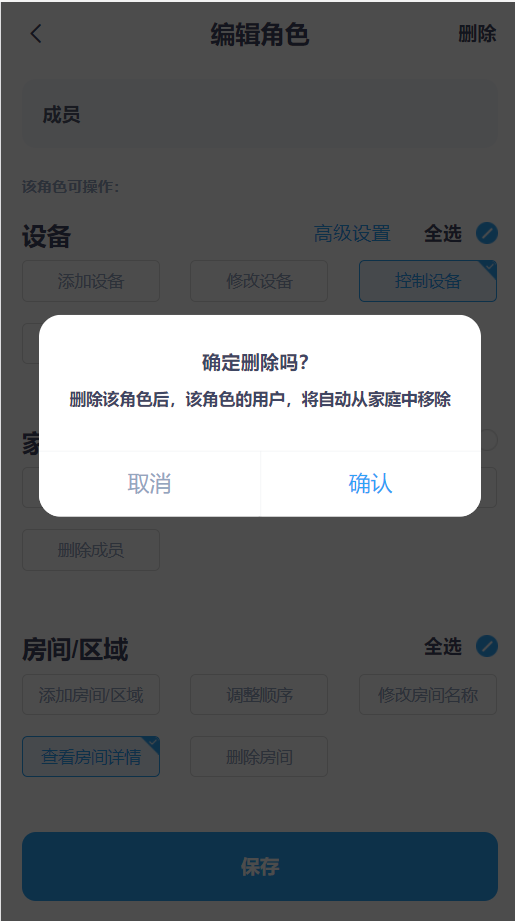
5. 成员管理篇#
在家庭列表,可查看成功加入的成员,选择成员,进入成员详情,可编辑成员
5.1 修改成员角色#
点击角色,勾选赋予该用户的角色,点击【确定】即可。如需减少该用户的权限,则把对应角色去掉勾选即可。
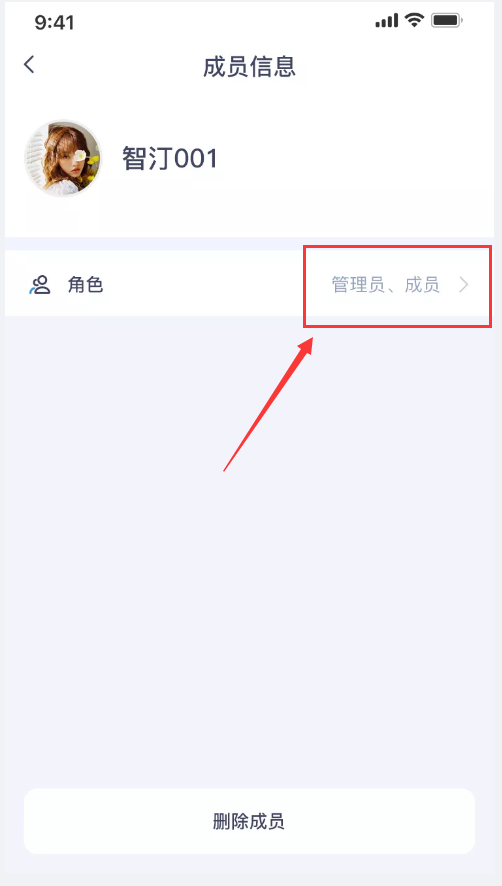
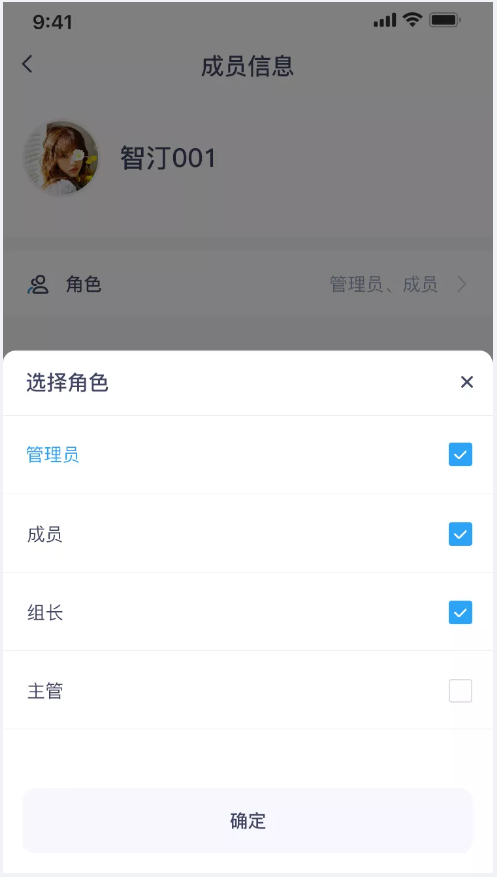
5.2 删除成员#
在成员详情,点击删除,即可把对应的成员从该家庭中移除。
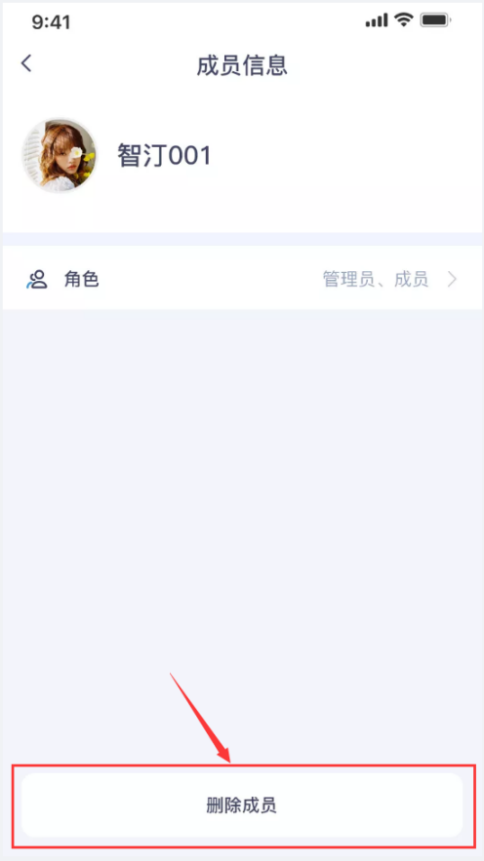
6. 品牌插件篇#
系统支持连接并控制第三方平台的硬件,如需添加,则需要先安装第三方平台的插件包,同意对应的用户协议。
6.1 添加插件#
点击【我的】-【支持品牌】,列表显示所有支持第三方的品牌,如下所示,点击添加即可。
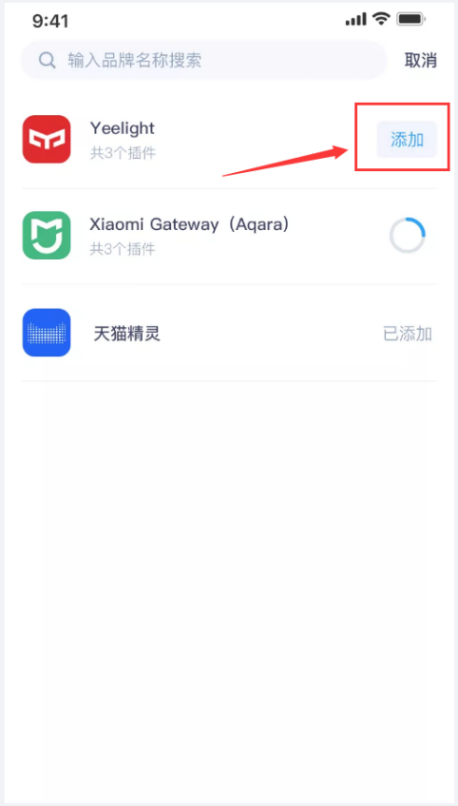
如系统没有提供对应的插件包,可手动上传,点击插件列表右上角的【添加插件】,可手动上传。
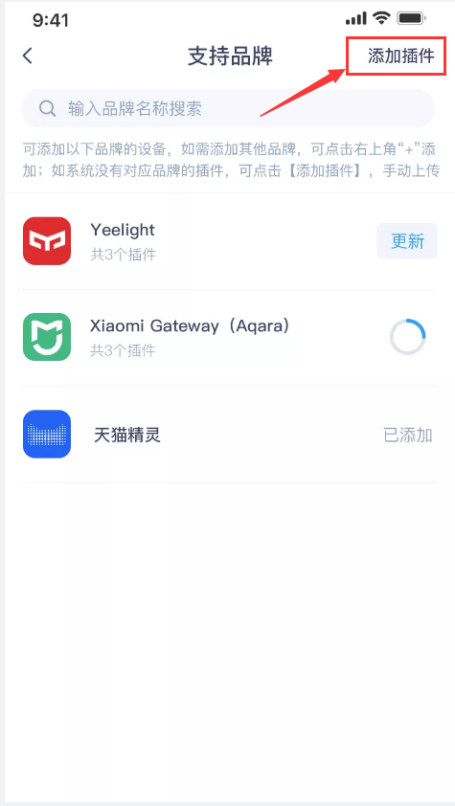
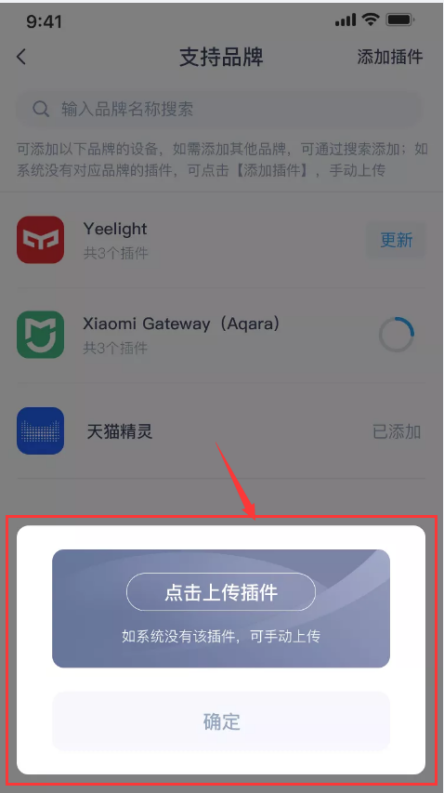
6.2 插件详情#
点击对应的插件,即可查看对应的插件详情。可在详情页查看该插件支持的硬件设备,也可添加、删除、更新插件
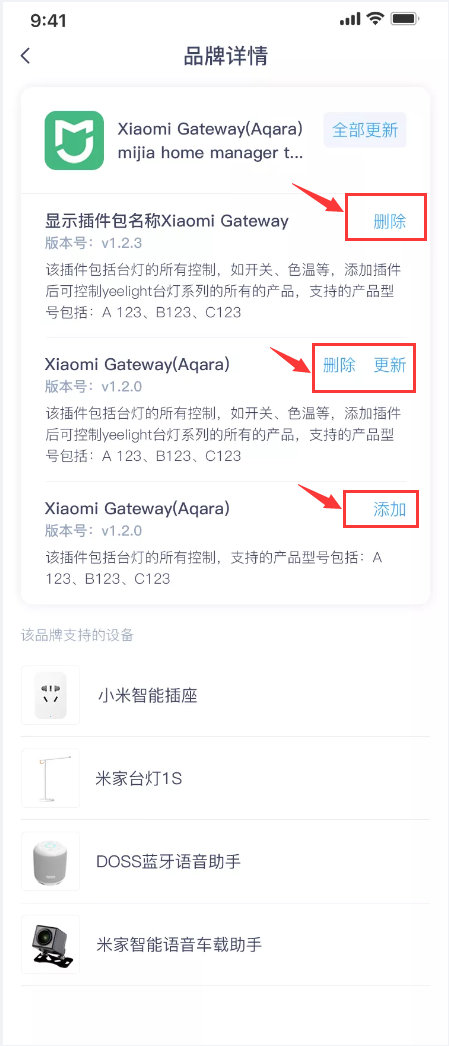
7. 智能设备篇#
7.1 查看设备#
打开APP,在【家居】页面,可查看当前家庭/公司已经添加的全部设备。点击房间/区域名称,可查看该房间/区域的全部设备。点击家庭/公司名称,可切换家庭/公司。
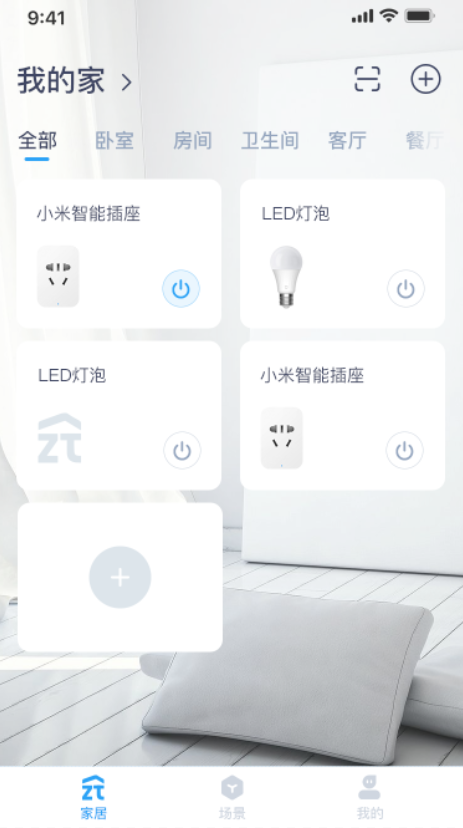
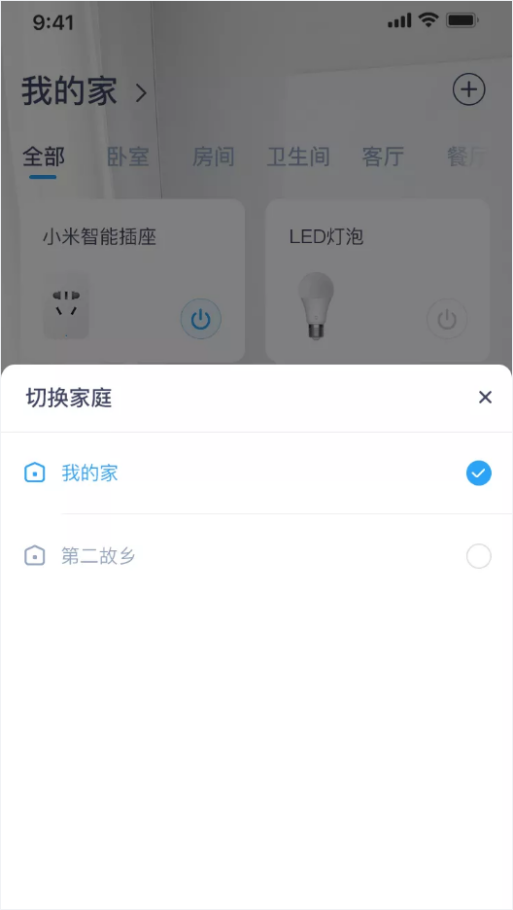
7.2 智慧中心#
智汀支持在局域网内使用,不需要连网。在局域网内使用,需要先购买一个硬件——智慧中心,在家庭/公司添加智慧中心后,就可以添加其他设备,把设备存储在智慧中心。
点击右上角的+图标,系统会自动发现智慧中心;智慧中心未被使用,则会显示【添加】;智慧中心已被使用,则会显示【扫码加入】
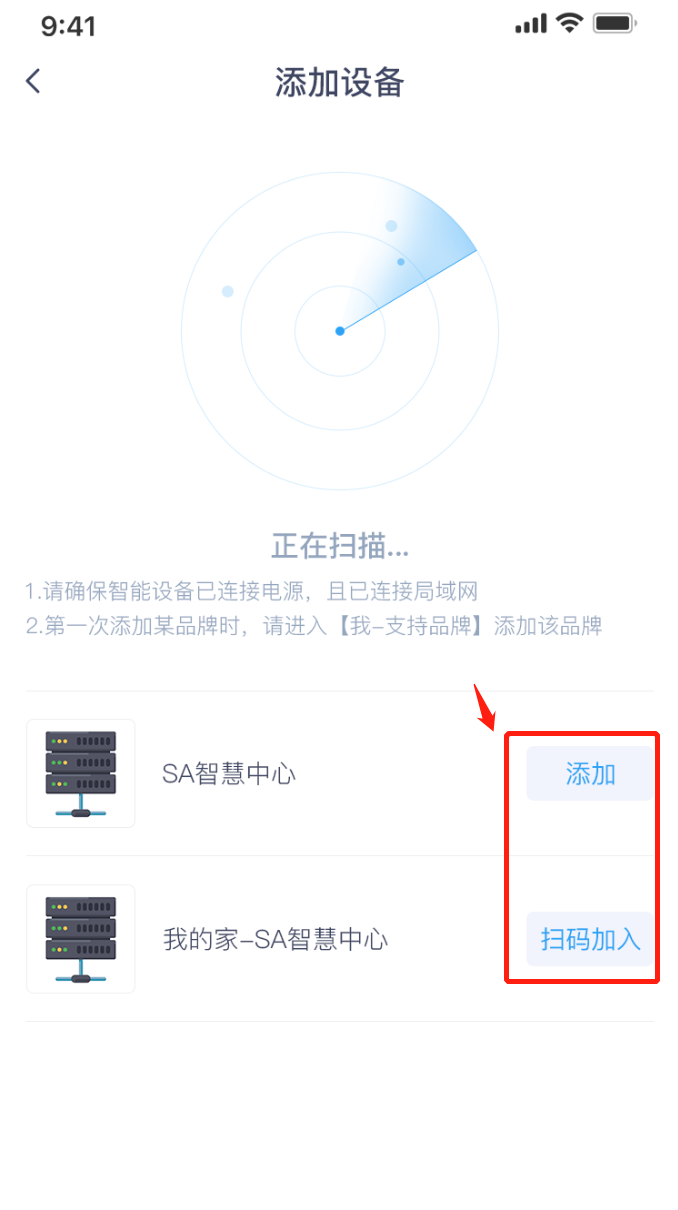
- 1)添加智慧中心。
点击【添加】,系统会把智慧中心添加到对应的家庭
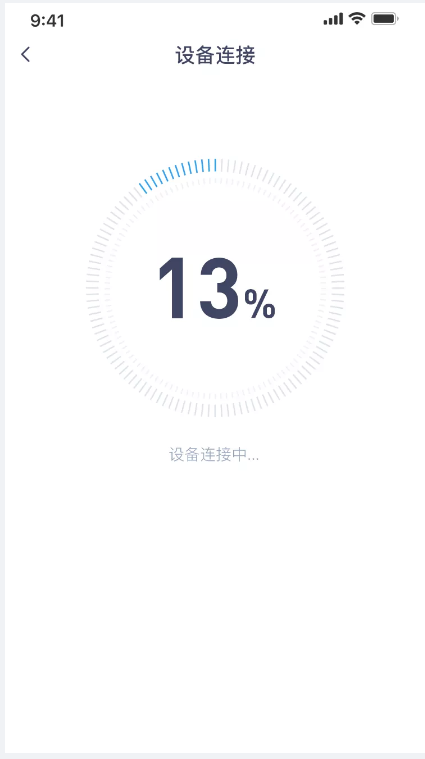
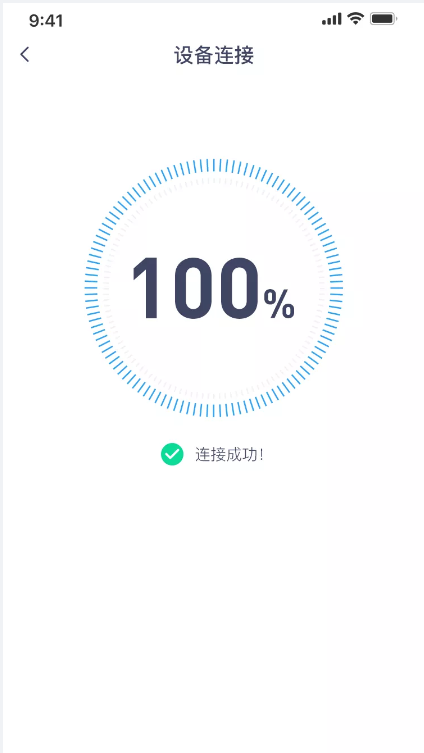
- 2)扫码加入。
点击【扫码加入】,扫描管理员发出来的邀请二维码,成功扫码后,会自动加入到对应的家庭。
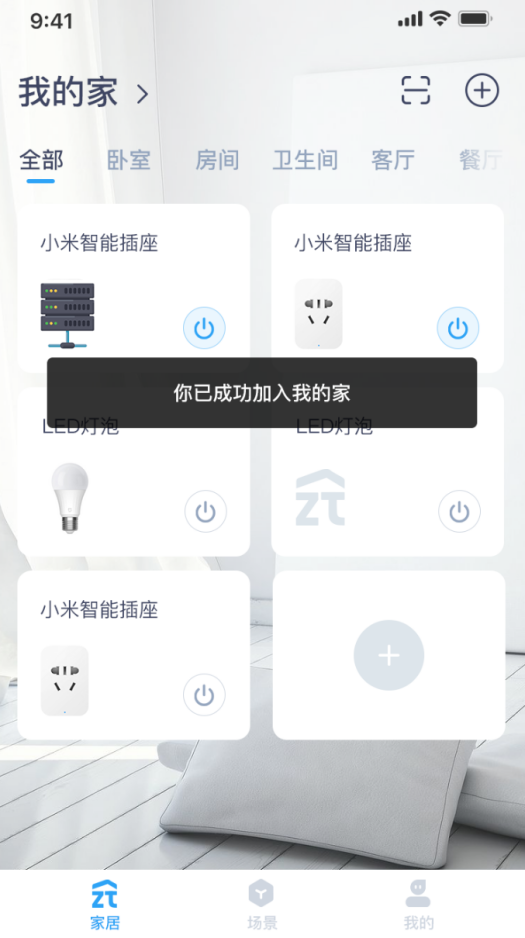
7.3 添加设备#
- 1)发现设备。进入扫描页面后,会自动扫描,发现可添加的设备。
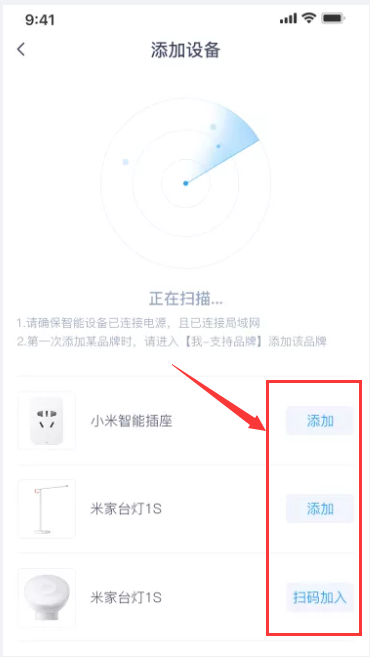
- 2)发现设备后,点击【添加】,会把该设备添加到家庭/公司
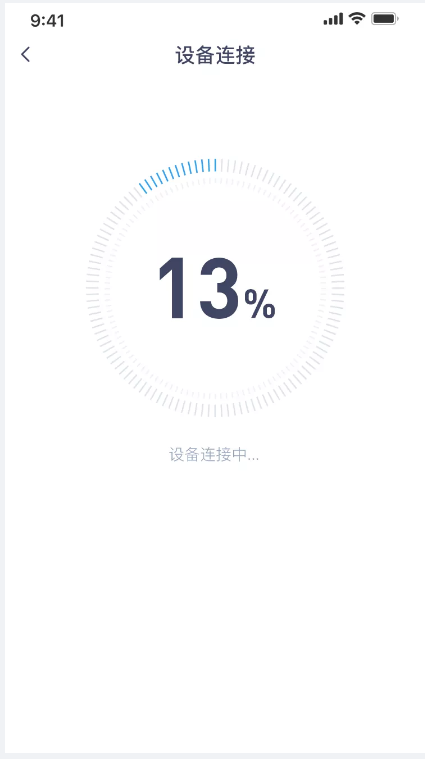
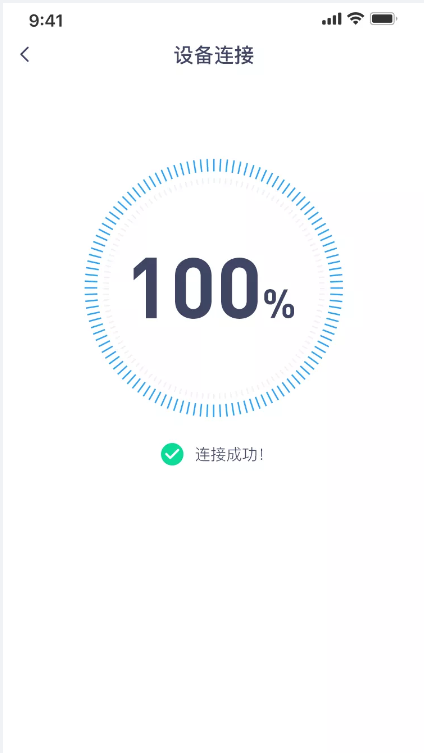
- 3)设备添加成功后,可重新定义设备的名称和位置。
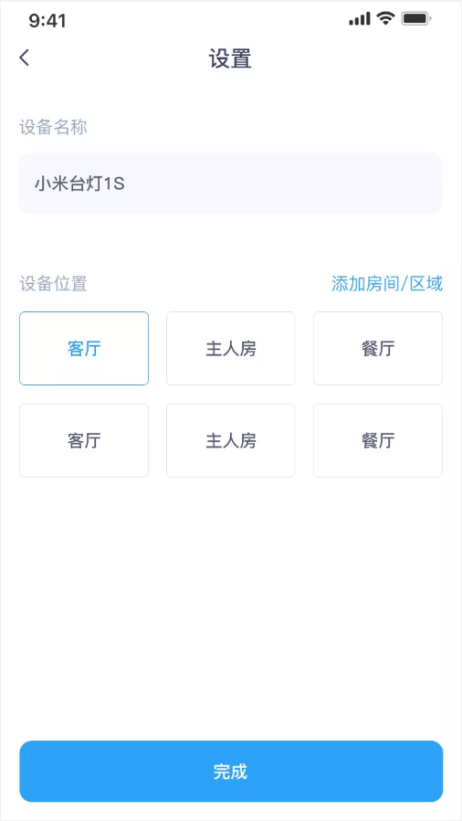
7.4 控制设备#
当成功添加设备之后,首页的设备列表页将出现该智能设备的图片,点击图片右边的开关图标,可切换该设备的开关,在设备详情页可控制更多其他操作。
根据硬件的属性,不同类型的硬件可控制操作不一样,如灯可控制开关、色温、亮度,插座只能控制开关
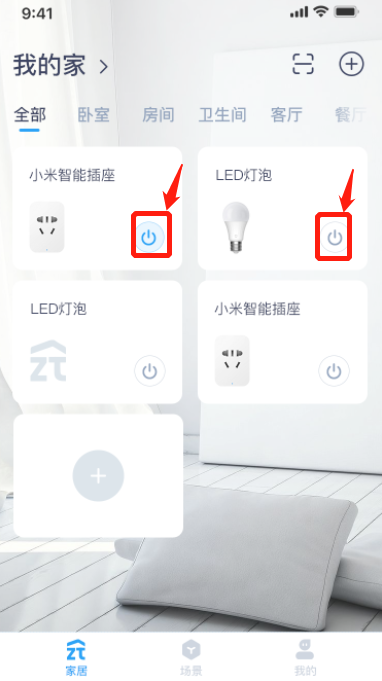
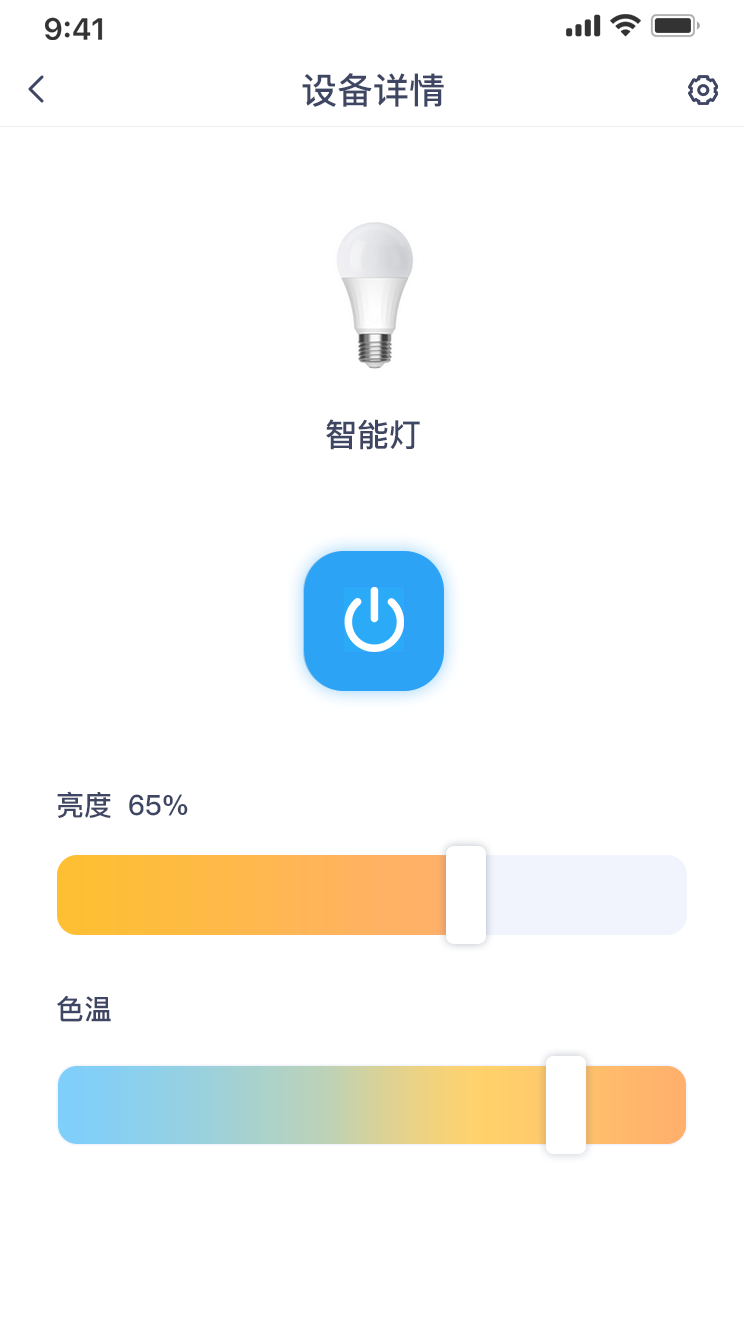
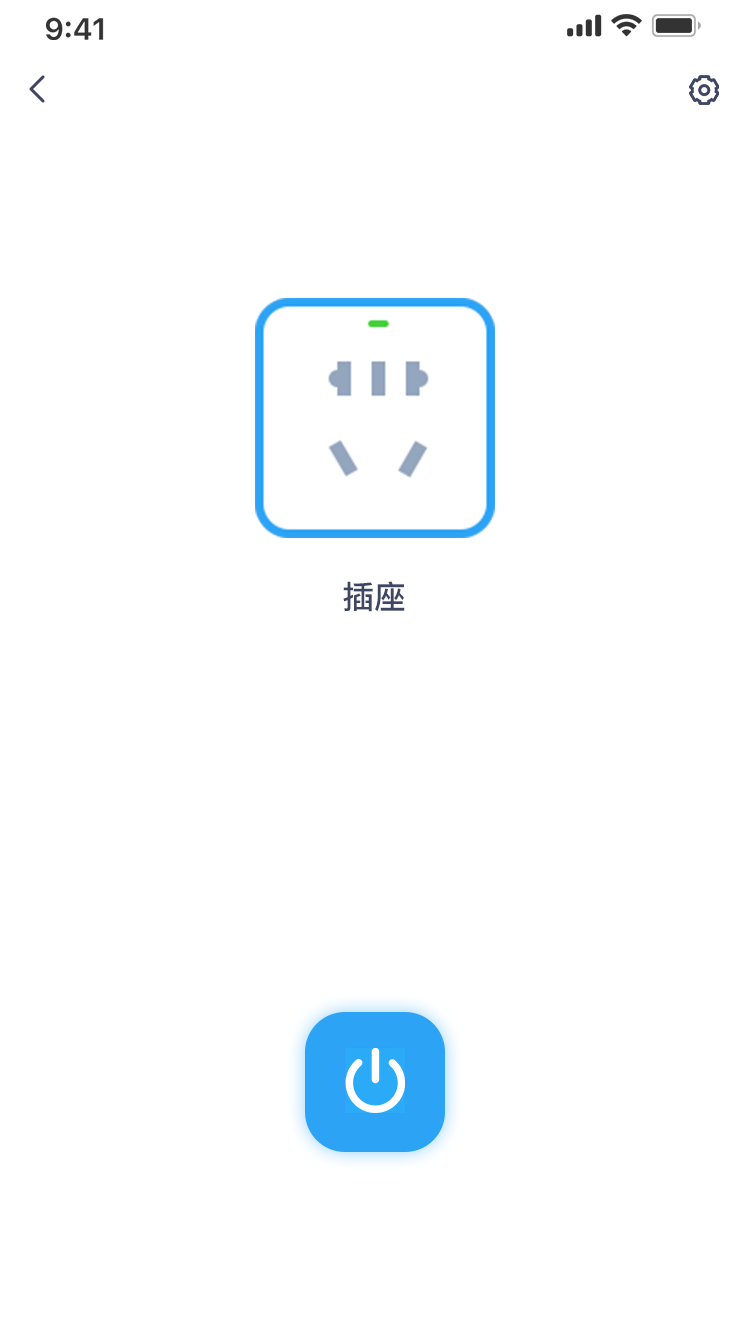
7.5 修改设备#
在设备详情页点击右上角的【设置】,进入设备设置页面,可对设备的名称和位置进行修改
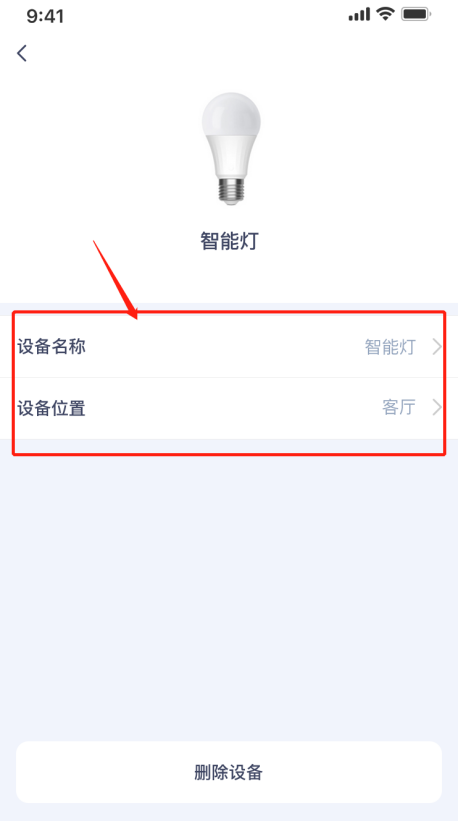
7.6 删除设备#
在设备设置页面,点击【删除设备】,即可把设备删除。
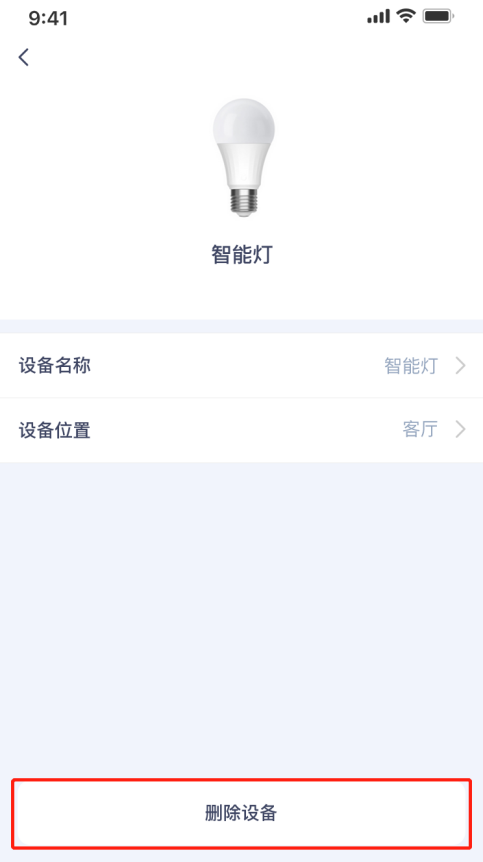
8. 智能场景篇#
场景分类两类,手动执行场景和自动执行场景。手动执行场景:需要人工手动点击才会执行该场景下的任务。自动执行场景:满足某些条件就会自动执行该场景下的任务。
8.1 场景列表#
点击智汀APP底部导航栏【场景】,进入场景页面。手动执行的场景放在前面,自动执行的场景放在后面。手动执行的场景会显示【执行】按钮,点击则执行该场景下的全部任务;自动执行的场景会显示【开启/关闭】按钮,状态是开启的状态,满足场景里面的条件就会自动执行对应的任务。
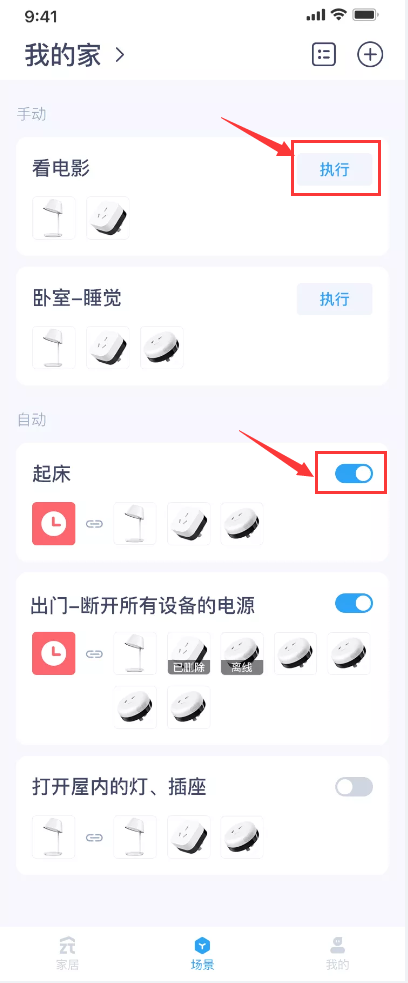
8.2 添加场景#
点击右上角的+图标,进入添加场景页面。添加场景共分为3-4步:
步骤1:添加触发条件;
步骤1:添加触发条件;
步骤3:设置生效时间(如果是手动执行的,则不用设置生效时间);
步骤4:输入场景名称;
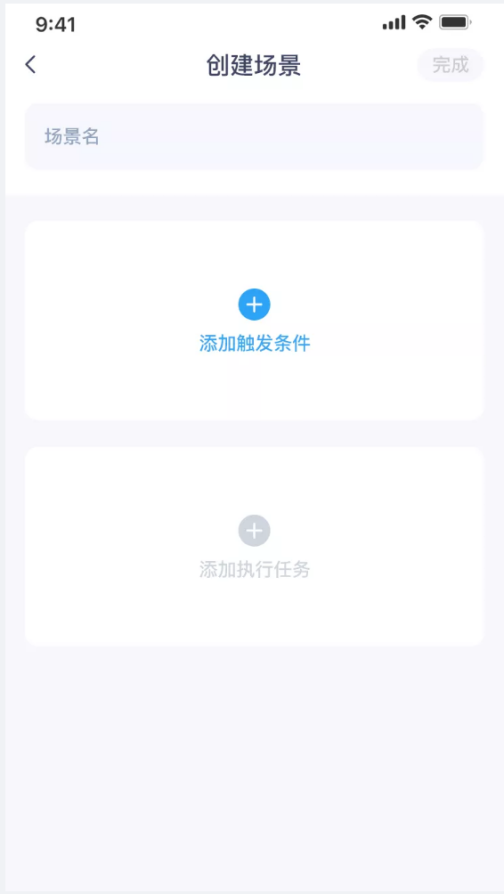
8.2.1 添加触发条件#
点击【添加触发条件】,可选择场景的触发条件,触发条件分为三类,分别是:手动执行、定时、设备状态变化时。
触发条件可选择多个或单选,但是【手动执行】和【自动执行】不能同时存在,即选择了【手动执行】后,就不能再选择其他触发条件;选择【定时】,可以再选择【设备状态变化时】,不能选择【手动执行】;选择多个触发条件,可自由设置“只要满足其中一个条件”就执行任务,还是“全部条件都满足”才执行任务。
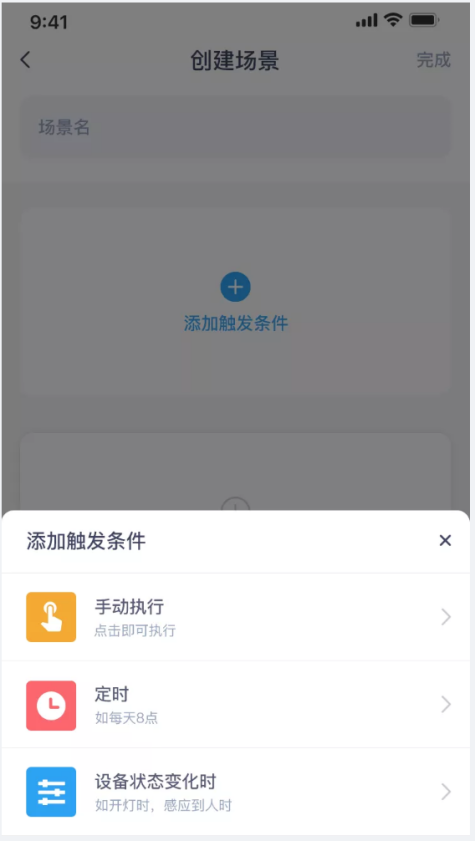
8.2.1.1 手动执行#
点击手动执行后,不能再选择其他触发条件
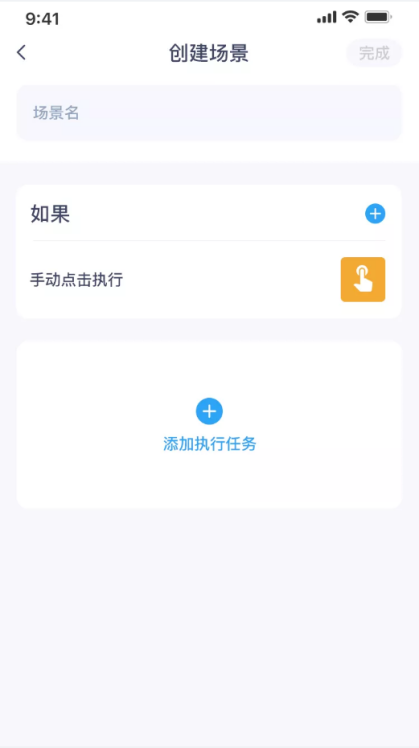
8.2.1.2 定时#
点击定时,如下所示:
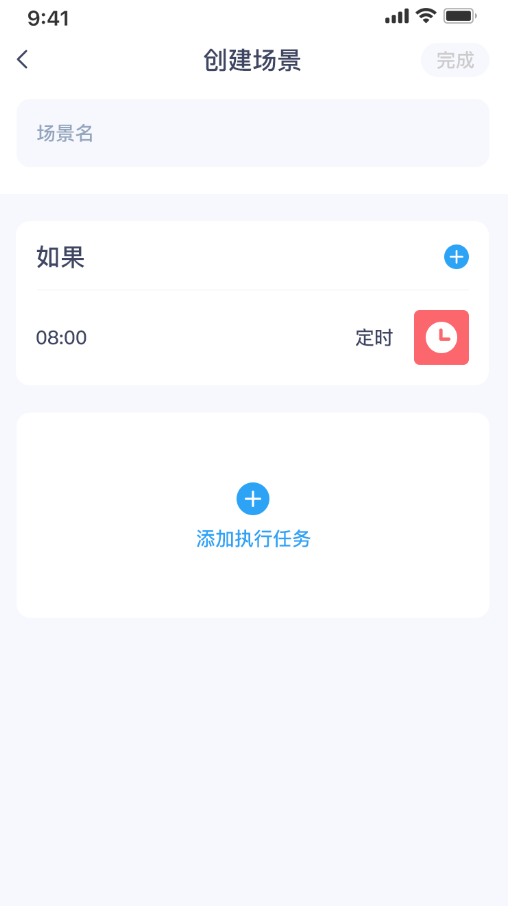
8.2.1.3 设备状态变化#
点击设备状态变化时,如下所示:
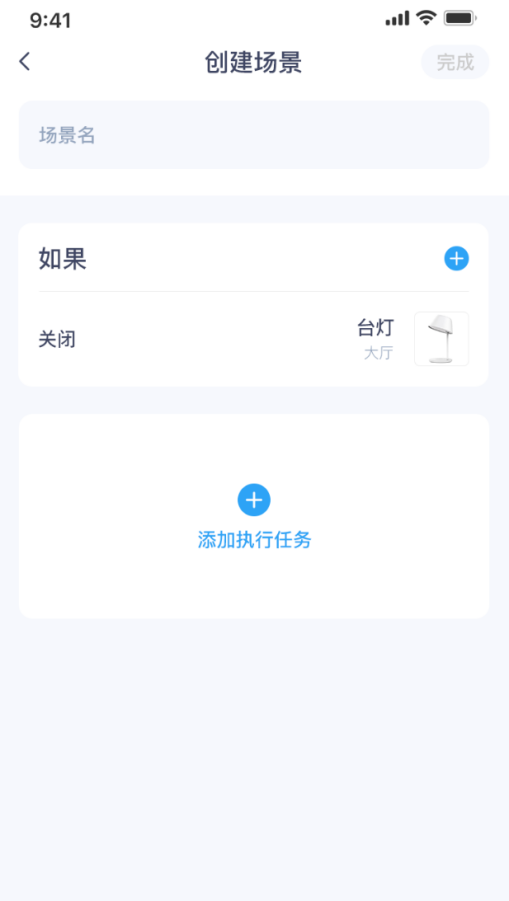
可选择对应的设备,不同设备可设置的操作项不一样,如下所示
开关:可设置不同键的打开和关闭
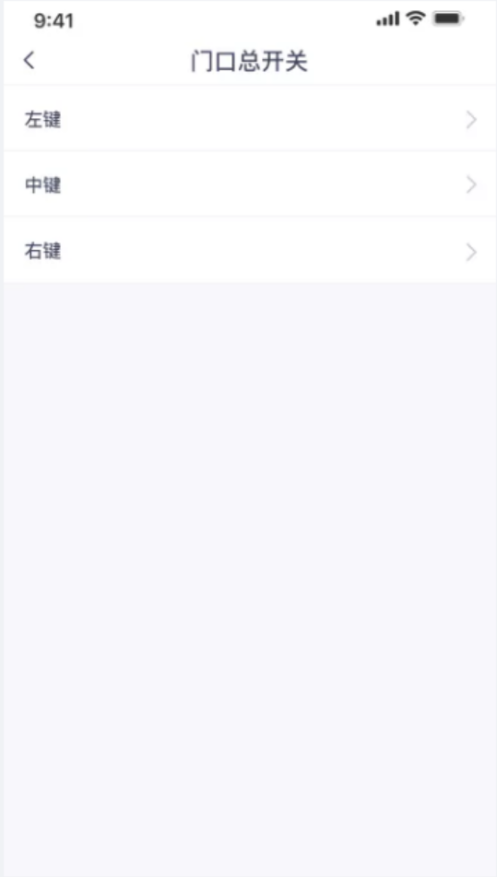
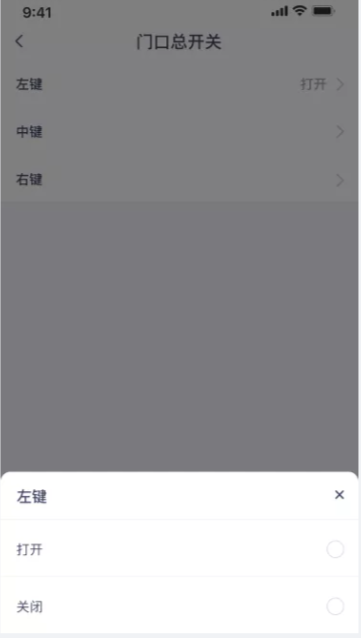
插座:暂时只能设置打开和关闭
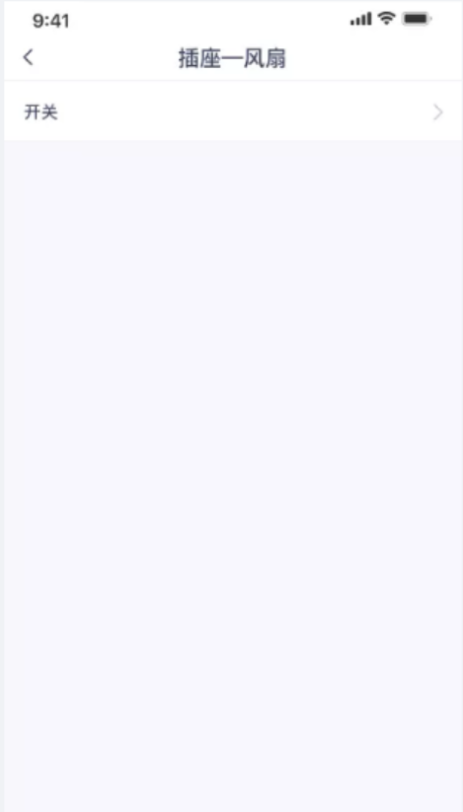
灯:可设置开关、色温、亮度
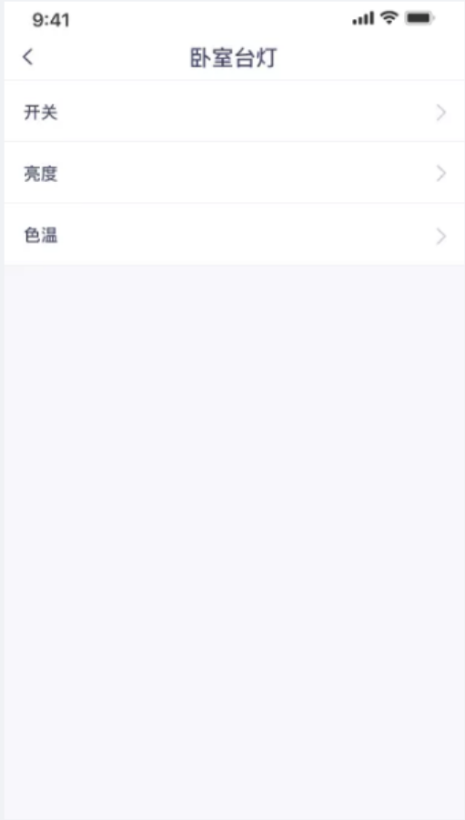
8.2.2 添加执行任务#
点击【添加执行任务】,可添加该场景执行的任务,执行任务分为两类类,分别是:智能设备和控制场景。
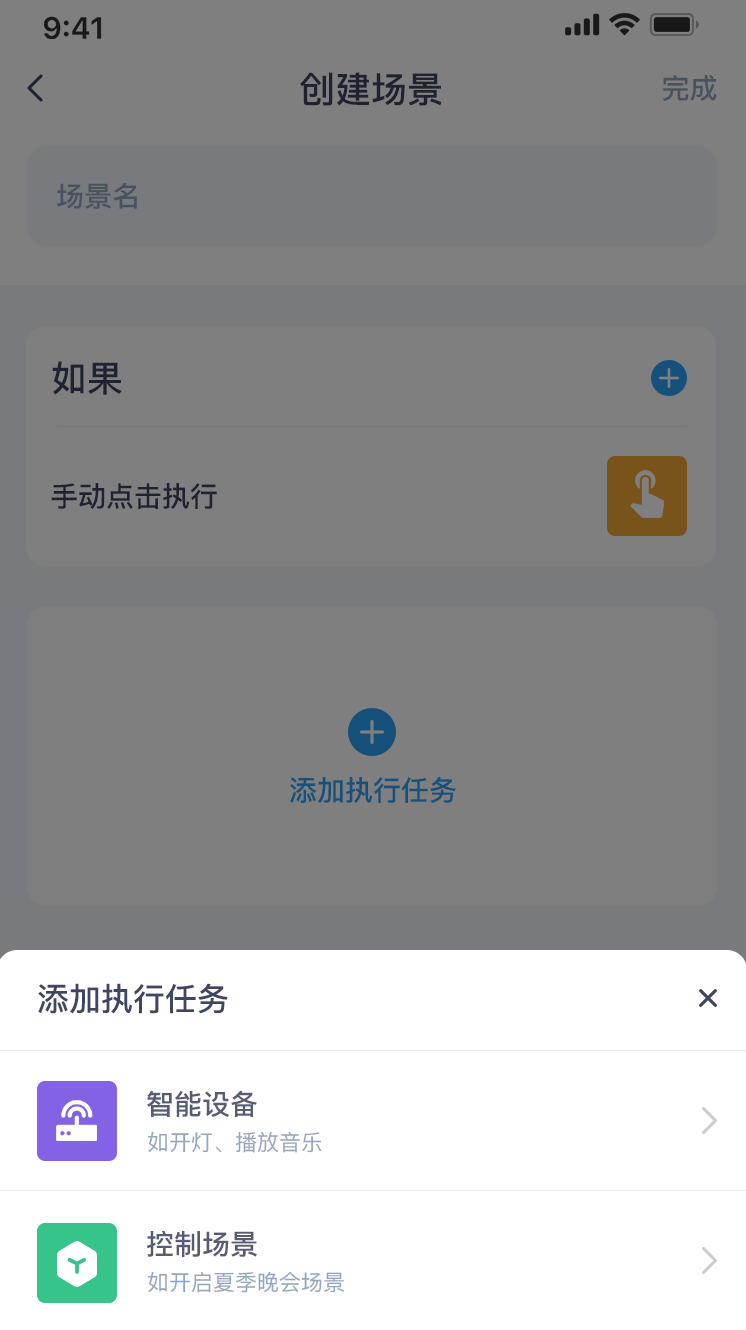
8.2.2.1 智能设备#
点击【智能设备】,进入设备列表。点击右上角【筛选】,可快速选择房间/区域内的设备。
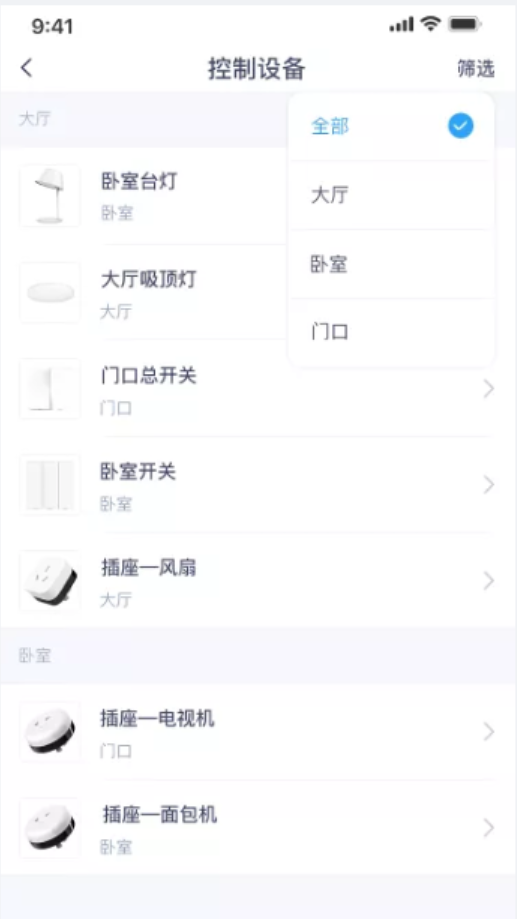
8.2.2.2 控制场景#
控制场景分三种方式,分别是执行某条场景、开启自动执行、关闭自动执行。
1)执行某条场景。点击后,如下所示,会显示手动执行的场景,勾选选择即可。如需要延时执行该场景,勾选延时,并对应选择延时的时长即可。
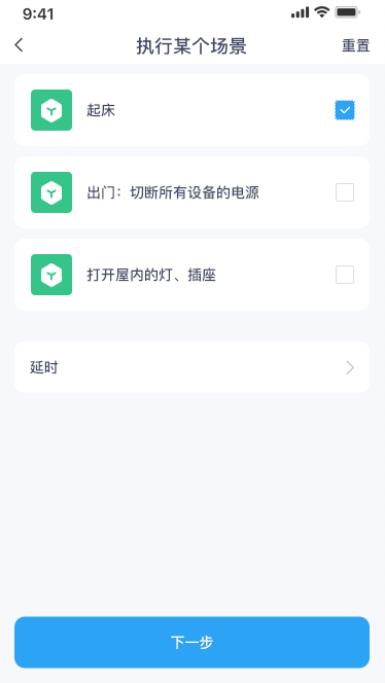
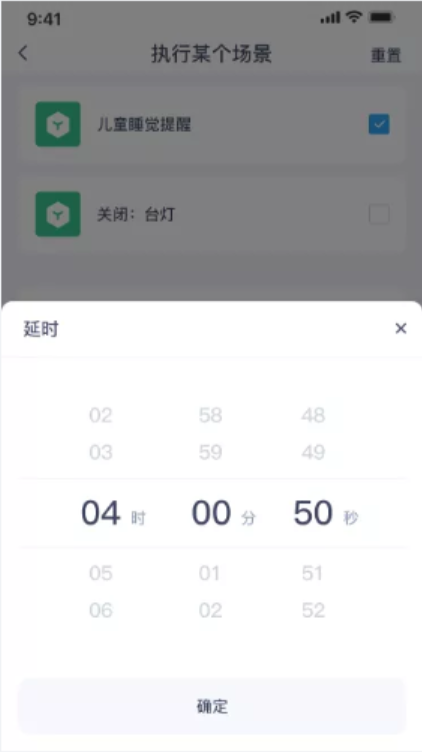
2)开启自动执行。点击后,如下所示,会显示自动执行的场景,勾选选择即可。如需要延时执行该场景,勾选延时,并对应选择延时的时长即可。
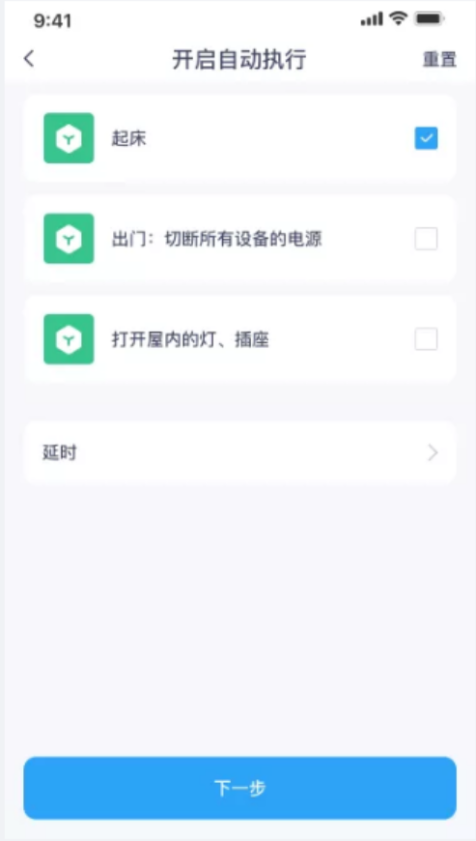
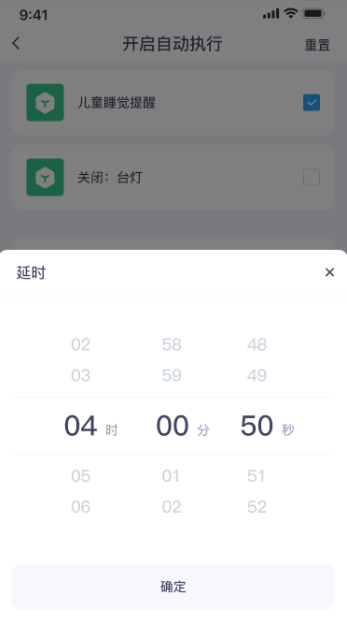
3)关闭自动执行。点击后,如下所示,会显示自动执行的场景,勾选选择即可。如需要延时执行该场景,勾选延时,并对应选择延时的时长即可。
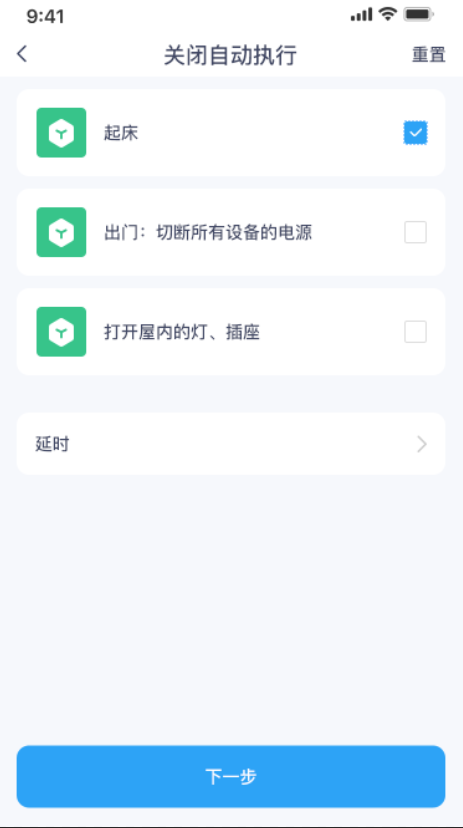
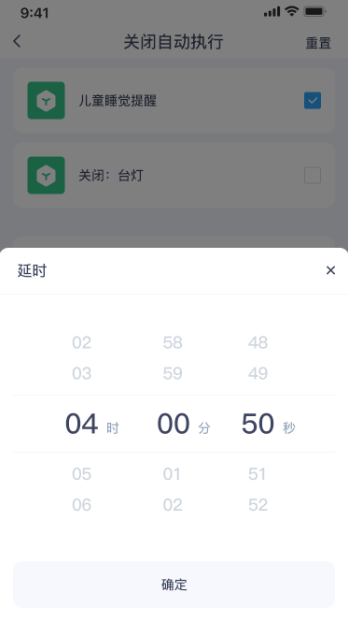
8.2.3 设置生效时间#
如果是手动执行的场景,则不显示【生效时间】。如果是自动执行的场景,系统默认设置生效时间为“每天的全天”,如需修改,点击【生效时间】,进入修改页面。
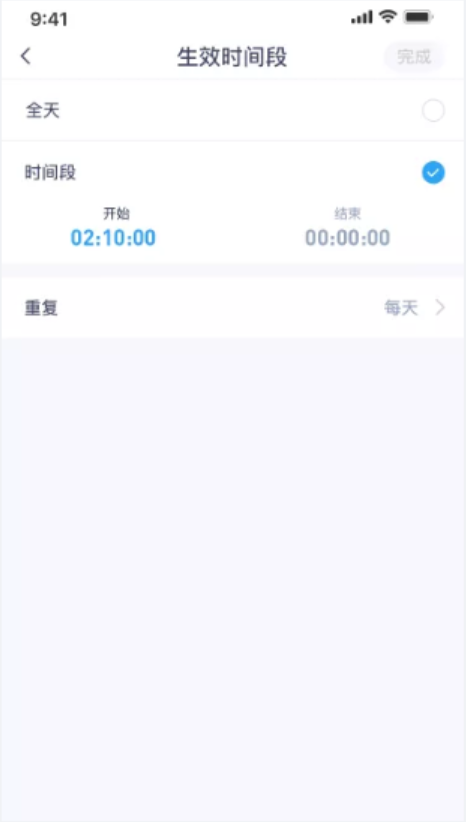
8.2.4 输入场景名称#
添加触发条件和执行任务后,输入场景名称并点击【完成】,即成功添加场景。
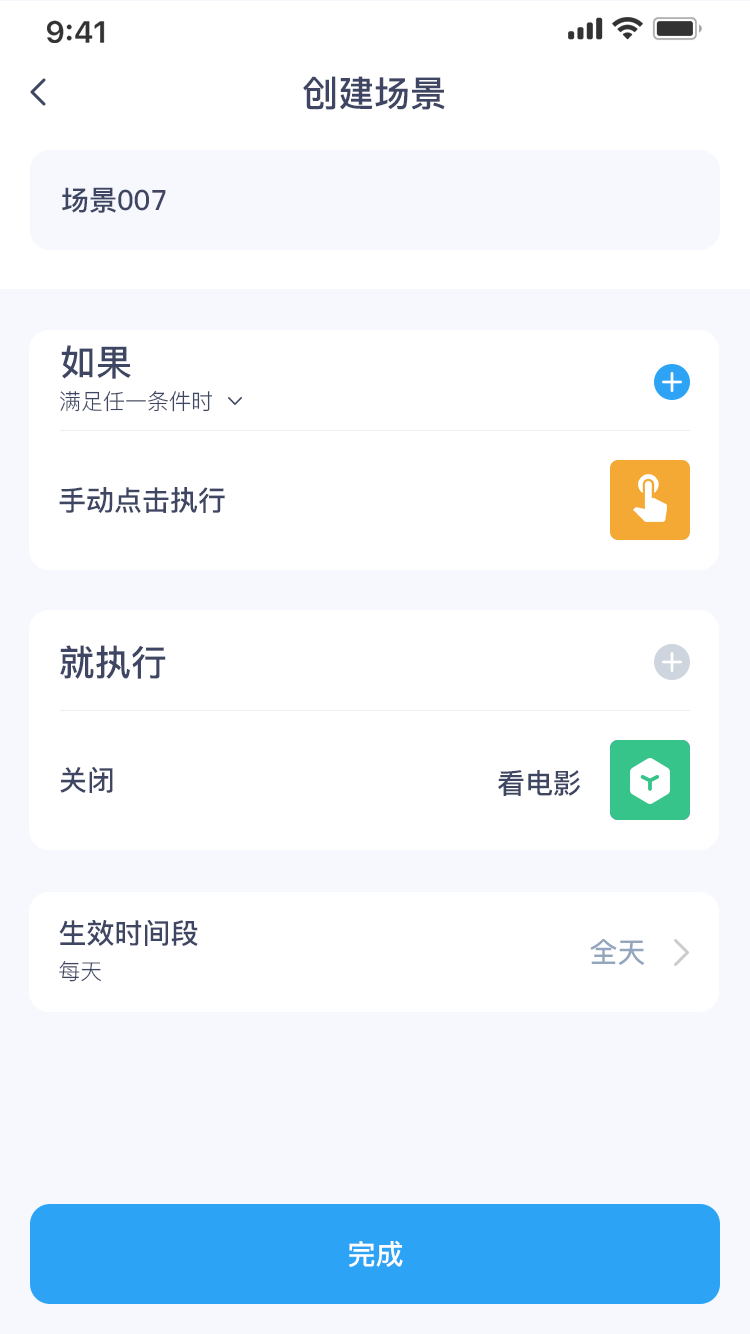
8.3 编辑场景#
点击场景,进入修改场景的页面,点击对应需要修改的地方,即可编辑的对应的内容。
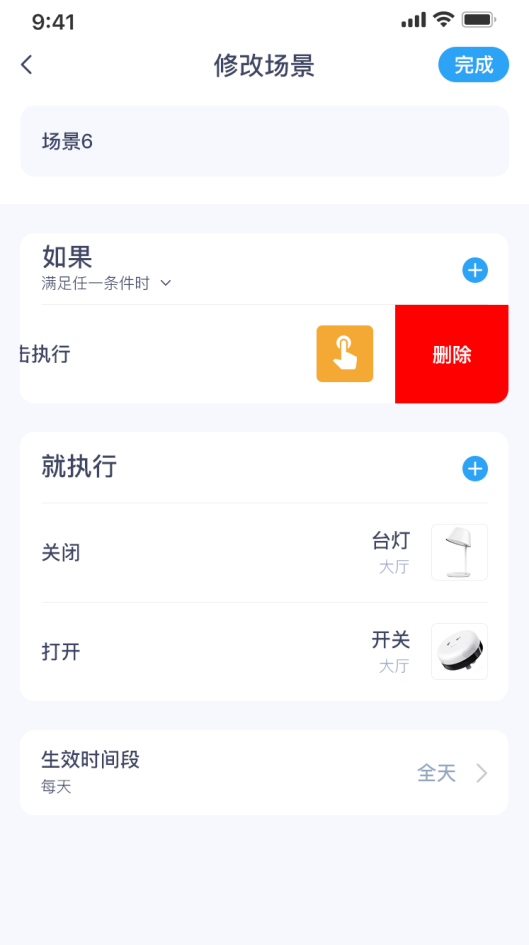
8.4 删除场景#
点击场景,进入修改场景的页面,在底部会有【删除】按钮,点击即可删除。
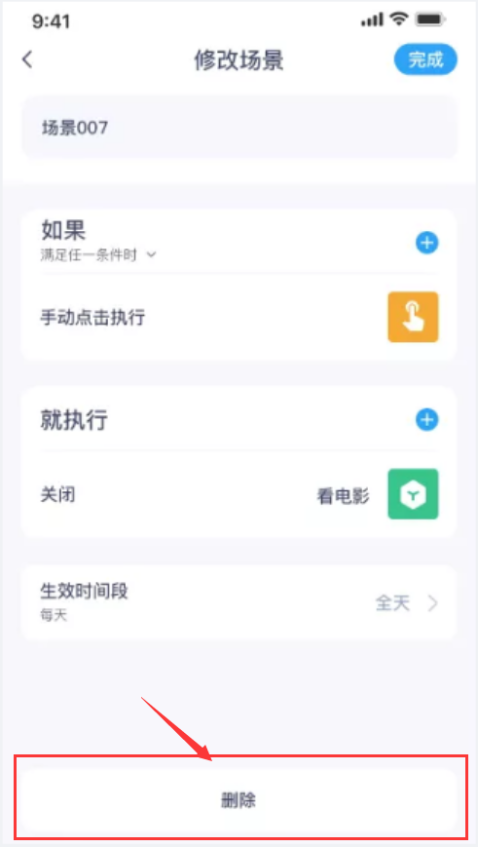
8.5 场景日志#
每一条场景执行后,都会生成一条执行日志。点击场景首页右上角的日志图标,进入场景日志页面。执行失败的场景可点击查看详情。
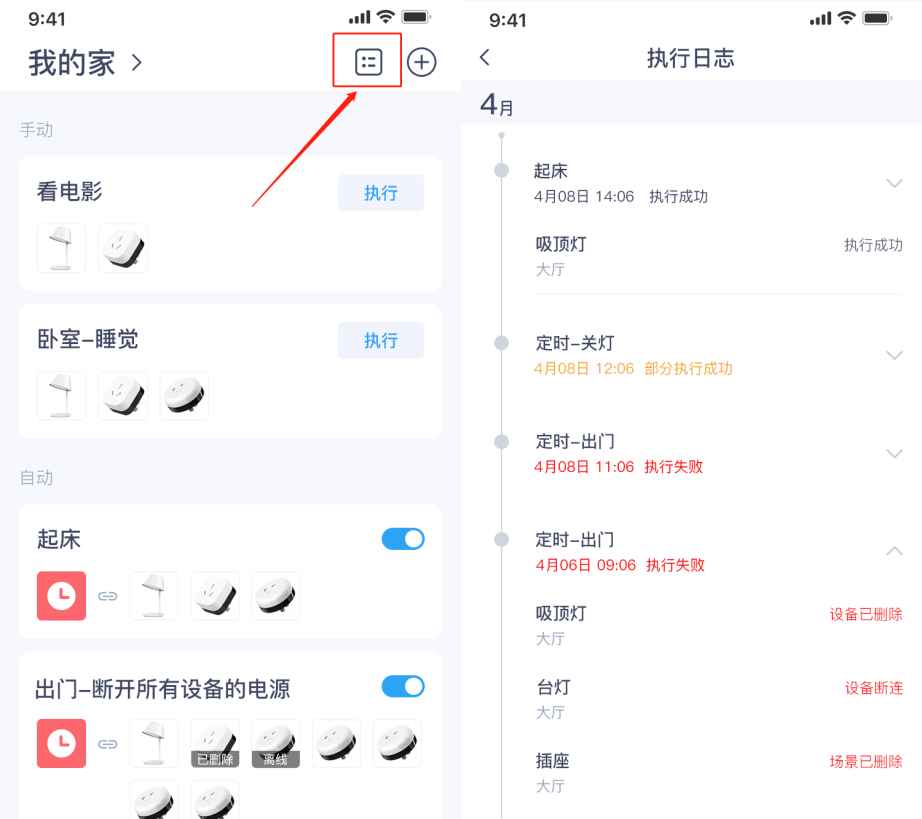
9. APP集成Web专业版#
家庭添加智慧中心后,可通过APP直接跳转到专业版(pc版),同时也可以设置专业版的账号密码,通过账号密码可直接登录专业版。
点击【我的】-【专业版】,进入专业版,如下所示
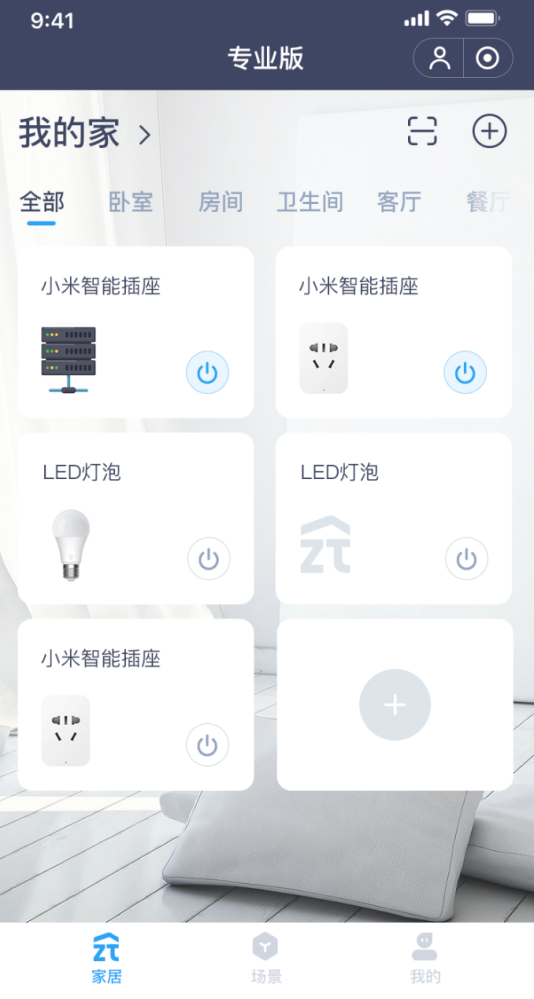
点击右上角“用户”头像,进入专业版账号密码设置页面,如下所示